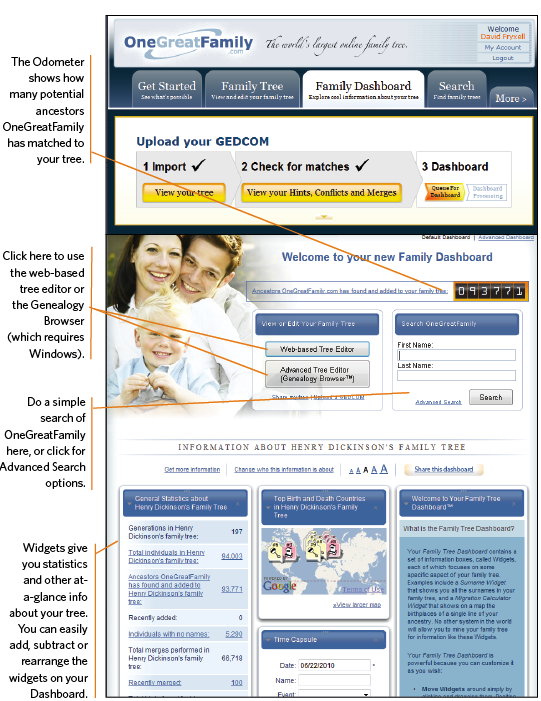Sign up for the Family Tree Newsletter Plus, you’ll receive our 10 Essential Genealogy Research Forms PDF as a special thank you!
Some genealogy websites have modest ambitions—post a few Civil War muster rolls, trace the Brown family, share forgotten family Bibles. Then there’s OneGreatFamily. This site’s stated goal is to link the family trees of everyone in the world into “one huge, shared database.” More than just a collection of pedigree files, this uber-family tree describes itself as “a cooperative effort between you and the rest of the world.” OneGreatFamily has filed three patents on its technology for connecting family trees and collaborating between far-flung researchers. Here’s your guide to getting in on that group genealogy action.
Getting started
Checking for your own possible connections in the site’s database of more than 220 million unique entries is easy. Click on the Tools link on the home page, and then enter a surname in the Ancestor Search box, or click Surname Index to browse. The long, scrolling lists of results also will give you a taste of the vast reach of OneGreatFamily’s coverage: The surnames beginning with Fr alone stretch for more than 40 screens, from Fra to Frzzel.
But you can’t do much with the results until you’ve signed up for a OneGreatFamily membership or activated a seven-day free trial. You may be lucky enough to subscribe when a discount is offered, but the full fare is $79.95 a year, $29.95 a quarter or $14.95 a month. That buys you unlimited access, use of the exclusive Genealogy Browser software and full online backup of your family tree.
Mac afficionados and other non-Windows users, however, are limited to a basic web-based tree. To download and run Genealogy Browser, you need Windows and Internet Explorer, or a special plug-in for Netscape or Firefox. (Mac users can get the full OneGreatFamily experience by installing a program such as VMWare Fusion or Parallels Desktop that lets you run Windows.)
If you can get past this technological hurdle, getting started with OneGreatFamily and Genealogy Browser is a snap. Click Login and sign in to your account. You can start entering your family info from scratch, using OneGreatFamily as your genealogy software. But you probably already have spent time typing in your genealogy data, in which case you should select Upload GEDCOM. OneGreatFamily can seamlessly import a GEDCOM file—the universal file format for family trees—that you’ve exported from your genealogy software. The site walks you through picking the right file, then does all the heavy lifting. Even a big file—2,000 names, more than a megabyte—takes only about four minutes to upload.
But then you might want to go get a cup of coffee (or several), or just plan on coming back to the site the next day. Unlike simple pedigree-posting sites, OneGreatFamily doesn’t stop with uploading your family file. You’ll see a pop-up window charting the progress of integrating your genealogy into that of, well, the rest of the world: First the site looks for matches, then merges your data with everybody else’s data that match; it also flags conflicts between your data and others’ with the same ancestors. With a big file, the process can take hours. Your tree doesn’t change, though—the system keeps track of data you entered, and preserves versions of your tree with and without merges. You’ll get to decide whether to accept someone else’s data into your original version.
Kicking into high gear
Eventually, OneGreatFamily will connect your pedigree with everybody else’s. When you check back and click on your Family Dashboard—your personalized operations center for OneGreatFamily—you’ll find that your modest family tree has grown exponentially. That upload of 2,000 or so individuals may have become a family tree containing more than 90,000 individuals dating back to Aahotep in ancient Egypt. (Needless to say, not all of these lineages are as thoroughly documented as your own research.)
An orange-rimmed Odometer (the site is fond of automotive terminology) displays how many ancestors have been found and added to your tree. Click on it to bring up the list. Later, once you’ve worked through these hits, the Odometer will report new finds among the 40,000 to 60,000 individuals added to the site daily.
The Dashboard is packed with factoids about your newly enlarged family tree, many of which you can click on to view details, each powered by a OneGreatFamily widget. You can click one widget to see how you or someone in your lineage is related to various famous people. An expandable map charts the most common birth and death countries in your tree. Other widgets trace your family’s migrations, chart their longevity and even spotlight unusual names in your ancestry (Erchambaldus, for example).
You can click and drag widgets to rearrange them. Click on the triangle in the title bar to minimize a widget’s window, or the X to hide one. To add widgets, click the Get More Information link on the left side of the page to open the Side Panel, where you’ll find widgets you’ve hidden as well as new widgets; simply click and drag to add to your Dashboard.
Each new user is assigned to his or her own solo Group. Once you’ve begun collaborating with fellow users, you can create new Groups, invite others to join your Group and accept Group invitations via the More tab at the top of the screen. Anyone in a Group can edit any genealogy in that Group.
Gaining browser power
To see the big picture and view details about your newfound kin, you’ll need to download the Genealogy Browser. Happily, this is usually automatic. When you click on a function that requires the browser—such as the little tree chart icon next to the names of newly identified ancestors—it downloads (if this is the first time you’ve needed Genealogy Browser) and launches. (Clicking on something that launches Genealogy Browser while it’s already running results in an error message.) To launch Genealogy Browser directly from the Dashboard, click the Advanced Tree Editor button.
If you run into any problems getting started with Genealogy Browser, you may need to adjust your firewall settings or edit your security settings to allow ActiveX controls to run. You can change these settings in the Security Center found in Windows’ Control Panel. You also may need to add Genealogy Browser to the programs recognized by your antivirus software.
Once you have Genealogy Browser going, you’ll be introduced to a further array of OneGreatFamily’s icons and technological tricks. Across the top of the browser window is a toolbar with 20 items you can use to change the view, navigate backward and forward, refresh, cancel, view ancestors who show up multiple times, trace connections to your Anchor ancestor, view various types of conflicts between your data and trees that are merged with yours, view Hints, show an individual’s descendants, change the number of generations displayed and get Help. There are drop-down menus, too: Under File, you can import and export GEDCOMs, print pages and change your Group. Under Edit, you can delete individuals and manually trigger matching with the global database. The View options not only change the display much like the icons on the toolbar, but also allow you to customize what you see.
A new toggle feature in development will let you switch between views of your tree: one view containing only the data you’ve entered or approved, and the other view with the complete tree containing your own data plus facts and branches merged from others. Just check the boxes to Show Ancestors Added By OGF or Show Data Added By OGF.
If you’re already confused by the site’s terminology—what’s an Anchor, anyway?—hang on: OneGreatFamily’s nomenclature takes some getting used to. Those Anchors, for instance, are like bookmarks for people in your tree; you could be your own Anchor, and you can have several different Anchors to jump from one person to another. When you upload a GEDCOM, the site identifies your first Anchor from that file. Once you’ve set several Anchors, you can switch which one the Dashboard uses as a focal point.
The Anchors menu lets you add individuals to the Anchors list and organize your Anchors. You also can pick an Anchor by right-clicking on somebody in the zoomable pedigree-chart view called the Starfield.
Giving a hand
On the left side of Genealogy Browser, the snapshot of an individual and his or her family is called a Handprint. (Think of the “thumb” as the person’s spouse, the first finger as the father, second as the mother, third as any siblings, and fourth as offspring.) You can navigate through your entire family via Handprints, though the pedigree-chart-style Starfield usually is faster. Click once on a parent or spouse, or double-click on a sibling or child, to make that person the focus of the Handprint. To edit the Handprint person, just right-click. To go back another generation, click on the arrow next to the father’s or mother’s box.
That Starfield view occupies the right side of Genealogy Browser, with each person in your tree represented by a box or an oval (at the end of a line). Using the zoom bar in the upper right corner and the generations drop-down in the toolbar, you can view nearly 200 generations—while still seeing any individual’s details by hovering over his box or oval. Each ancestor in the Starfield is color-coded:
- White boxes indicate ancestors for whom you provided or edited data; you “own” these people, and no one else can change them.
- Gray boxes denote people from others’ family trees who have been merged into yours. If you edit the person’s data, the box becomes white.
- Red boxes represent people whose parentage has yet to be researched. You can zoom in on these to see where there’s work to be done.
- Teal boxes indicate kin who appear multiple times because of multiple relationships, such as cousins marrying. Mouse over these to view lines to their other places in the tree.
Taking a hint
When you first enter or upload your family data, as well as later when others add data that might match yours, you’ll have the opportunity to review matches and merges in Genealogy Browser. “Hints,” indicated by a lightbulb icon, pop up when two ancestors are similar but not close enough to be merged automatically. The light bulb appears in both the Handprint and Starfield views; make sure that “Indicate Hints in views” is checked under the Views menu or the light bulb is clicked in the toolbar.
Click on the individual with a lightbulb to make him or her the selected person in the Handprint, then click on the lightbulb by the person’s name. A Hints box with one or more tabs will appear to the right of your ancestor’s data box; each Hint includes a percentage for the likelihood of a match. After comparing the data in the Hint with your own, click Merge if you’re sure that this is the same person as your ancestor. Clicking Clear instead tells OneGreatFamily that, nope, this isn’t your kin. Or you can click Collaborate to e-mail the submitter of the Hint info to investigate further.
Choosing to merge two individuals causes them to share a OneGreatFamily Number, OGFN for short. Everyone in the database gets a unique nine-digit number; Abraham Lincoln, for example, is 585416304. You can search by OGFN by clicking the Search icon on the toolbar; enter the OGFN in the box at the bottom and click Set as Current to put that person in the center of the Handprint.
“Conflicts,” marked by a lightning-bolt icon, appear when you and another submitter have a common ancestor with conflicting information. Again, make sure Indicate Data Conflicts in Views and Indicate Relationship Conflicts in Views are checked in the Views menu or selected in the toolbar. Don’t worry—other people can never change your carefully researched information. But you can click the lightning icon to see and evaluate conflicting data, and choose to accept it, keep your own, or postpone for further research. Data Conflicts work much like Hints: Each Conflict appears in a tab to the right of your own data; choose Accept to replace your data with the new facts, Collaborate to contact the other researcher, or Ignore All to reject all the conflicting data.
To review Relationship Conflicts, select one of the spouses involved and click the Family Info button (two people icons) with a lightning bolt. Click the Relationship Conflict icon and review each tab in the resulting box.
When you’ve merged individuals or accepted another researcher’s data, remember to hit Save on your ancestor’s box to make these changes stick.
There’s plenty more to do on OneGreatFamily once you’ve got your tree whipped into shape. The Search tab on the home page lets you look for people within the giant OneGreatFamily database and on the web. In addition to managing Group invitations, the More tab lets you download or print charts or forms, view tutorials, and even send your family tree to a friend. There’s a link to the Learning Center where you can read back issues of the OneGreatFamily newsletter and manage your account.
But if you already have a large family tree, uploading it and pursuing all the Hints and Conflicts will keep you busy for a long time. There’s no telling how much you can learn about your ancestors—or how much other researchers can learn from you. Eventually—who knows?—you may work your way all the way back to Adam and Eve, or at least to that Aahotep guy.
Access our OneGreatFamily.com
Cheat Sheet with quick links, search hints and hacks.
Vital Statistics
Web address:
<www.onegreatfamily.com> Owner: OneGreatFamily, 743 W. 1200 N, Suite 100, Springville, UT 84663, (800) 489-0932
Subscriptions: $79.95 a year, $29.95 a quarter or $14.95 a month; discounts may be available. 7-day free trial.
Registered members: more than 246,000
Content: more than 220 million names, growing at an average rate of 400,000 per week
In Time
2000 OneGreatFamily introduces its alpha site at the National Genealogical Society conference
2001 OneGreatFamily officially launches
2003 OneGreatFamily surpasses 50 million ancestors submitted; adds the ability to see research leads within GenealogyBrowser, with others’ research in gray boxes
2006 OneGreatFamily exceeds 100 million ancestors
2007 The Family Dashboard feature is added
2008 OneGreatFamily launches the Relatively Me Facebook application
2009 Site improves merging process and handling of data conflicts
2010 OneGreatFamily surpasses 200 million ancestor submissions
From the November 2010 issue of Family Tree Magazine.
More great genealogy resources from Family Tree Magazine: