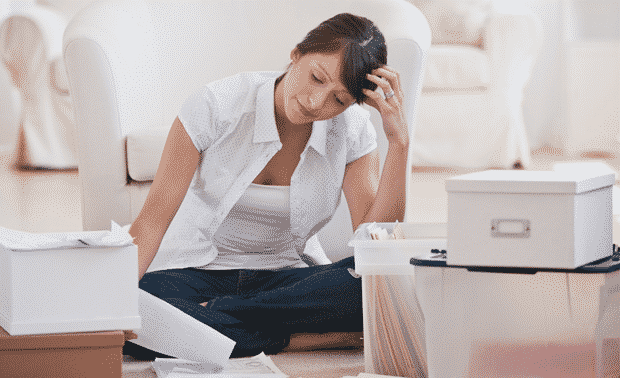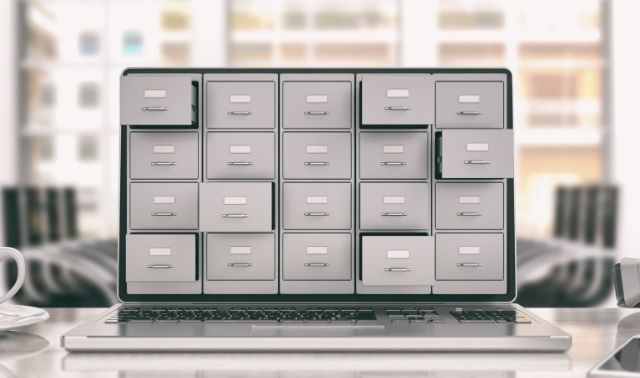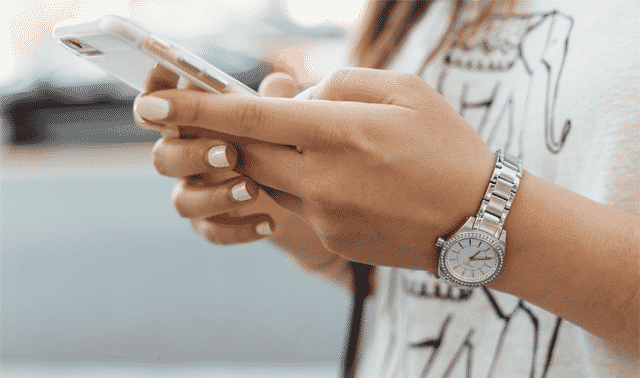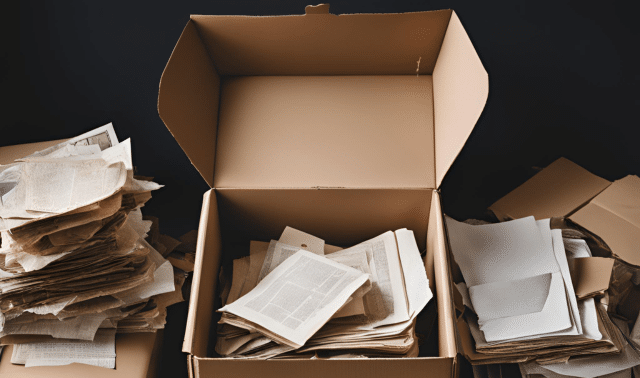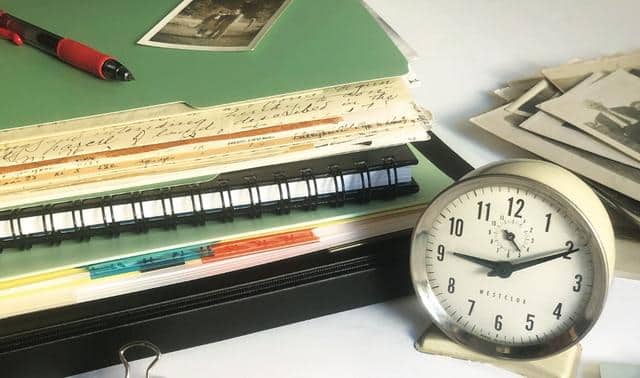Organizing your genealogy research can be a great challenge. The problem is twofold: You must identify the right organizational tool for you, then adopt a system for using it that you can commit to. In addition, family historians have moved from paper-only notes to web clippings, audio, video, PDF files, scanned document images, and photos snapped with smartphones. And when your research takes you far from home, leaving all your notes behind just makes it harder to incorporate new finds into your system.
Genealogists are flocking to Evernote, a free, easy-to-use note-taking tech tool, because it addresses all of the challenges we mentioned. Evernote lets you capture and retrieve notes in a variety of format—and from a variety of smart devices. Our six steps will help you use Evernote in your genealogy research.
Step 1: Learn What Evernote Is, and What It Can Do
In a nutshell, Evernote is a cloud-based note-taking tool. Although you could use it just by logging into the Evernote website, you’d be missing its real strength: the multiple companion tools you can use on other computing devices. These tools include the computer desktop application you can download and use like any other software, as well as mobile apps for tablet computers and smartphones running all the major platforms (such as iOS and Android).
If you have an internet connection, Evernote will store a master copy of your notes on its servers and synchronize them across all your devices—giving you the ability to access all your notes regardless of where you are or which computing device you’re on. You’re untethered from your home base, free to research at the library, cemetery or doctor’s office with the mobile device of your choice. And if you by chance don’t have your laptop, smartphone or tablet, you can access your notes by signing in to the Evernote website on any computer.
Getting started with Evernote is easy. Head to the home page and click the green Start for Free button to register for a free account. Next, follow the prompts to install the free desktop app on your desktop and/or laptop computers. The site will detect whether you’re on a PC or Mac, and automatically offer you the appropriate version. (You can also access the app from your computer’s native app store.)
Before you leave the website, be sure to download the web clipper for your favorite web browser. This will let you clip and save online content as a note in Evernote. The site will detect which browser you’re using and give you the right clipper, which appears as an elephant icon on the browser’s toolbar. Download the web clipper on any other computer (such as your laptop) on which you plan to use Evernote.
Now that your computer is set up, turn your attention to your mobile devices. On your tablet and/or smartphone, head to the app store and search for Evernote. Download the app to each device. The mobile app looks and operates a bit differently from the desktop application, but it allows you to work with all the same notes. For the rest of this guide, we’ll focus on the desktop application.
Note: With a free Evernote account, you can use the Evernote app on just one device at a time. To use the app on additional devices, you’ll need a paid subscription plan. Evernote’s browser mode doesn’t count toward this total, however, so you can use the browser version as a workaround if you need to download the app on two other devices.
Step 2: Create a Note
Notes are the building blocks of information in Evernote. You could create a new note for a theory about where your immigrant ancestor entered the United States, for a record or photo you just found (simply upload the digital image), for a website about the place your ancestor lived (in step 4, you’ll learn how to clip part or all of a web page or online document), an item for your to-do list, or a research plan.
Creating a new note is as simple as clicking the Note button and starting to type. Evernote saves your work instantly—no remembering (or forgetting) to hit Save or Sync.
And because your notes are saved in the cloud (on Evernote’s servers), they’re automatically backed up. If your home computer crashes tomorrow, you’ll still have access to your notes on all your other devices. And if you get a new computer, just install Evernote, log into your account, and all your notes will be as they were. Cloud storage also means synchronizing your notes across all your devices will be seamless and automatic when you have an internet connection.
Tagging notes with keywords
When you create a note, give it a tag—a keyword attached to it, so you’ll later be able to access it (and any other notes with that tag) in one click. For example, you could tag notes related to the John Evans family with the Evans surname. Other tags you could use are record type (census, obituary, baptism), place, type of note (to-do, record, photo, interview), or a project it’s for (book, album). You can have thousands of tags, so don’t worry about being frugal with them.
To tag a note you previously created, select the note, click the three dots icon, then Edit Tags. There, you can see tags already on the note or more tags. A single note can have multiple tags. For example, a photograph of my great-grandmother is tagged as follows: Photo, Nikolowski, Germany. (See more on tags in step 5.)
Tagging can pay big dividends down the road as you start to see trends or research avenues to pursue. From the Tags tab, click on the tag of interest, and all notes you’ve tagged with that keyword will be retrieved in a results list.
Free note features
As of this writing, free users can create up to 50 notes, organized into one notebook. They can upload up to 250MB of data per month; an individual note can be up to 200MB. The number of available notes and notebooks (see step 5) increases with paid plans (which start at about $11 per month), as does the monthly upload limit. If you’re concerned about hitting your monthly data limit, watch the number of large files—such as photographs and PDFs—that you upload as notes.
Step 3: Clip Web Notes
As you surf genealogy websites, you can use Evernote’s free Web Clipper to clip just the portion of a site that you want to remember. (I recommend copying and pasting source information, such as the website’s URL, into your clipped note as well.)
The web browser clipper allows you to create specific, stand-alone articles from a website, a full page (even when the entire page isn’t visible), specific text or images, or just the page’s URL. Best of all, it’s a free add-on to major web browsers.
Once you download the add-on and create the clipping (usually by clicking the elephant icon), your clipping will instantly appear as an image in a new note in Evernote.
Step 4: Search for Notes
You can organize your Evernote notes into notebooks, just as you would paper notes. Although your first tendency may be to start creating loads of notebooks in an effort to be organized, resist that temptation. The developers behind Evernote admit that they created notebooks mostly because users asked for them out of sheer habit. Indeed, our comfort level with hanging file folders and folders on our computers leads us toward the desire for folders in Evernote.
But there are better ways to keep tabs on your notes. Tagging is the backbone of organization in Evernote; tags can function like folders by grouping notes about the same topic. Just click one to “open” the “folder” and see all the notes with that tag. You can nest tags to keep things tidy under the Tag tab, where they’re displayed. For example, you could have a tag called Location, with tags such as City, County and State nested underneath. Just drag and drop one tag onto another to nest them.
You can use Evernote’s Search box to retrieve any note. Type a keyword or phrase into the box, and Evernote instantly locates all notes that contain that word or phrase.
Evernote applies optical character recognition (OCR) technology to your notes, making digital images such as JPGs searchable by keyword. For example, you might clip a picture of the famous Kissing Post plaque at Ellis Island from the web, because that’s where your great-grandparents met up when your great-grandmother joined her husband in America. Evernote will apply OCR to the image as it is synchronized through the cloud. Then when you search your notes for the keyword kissing, the note with the image will pop right back up, even if you have thousands of notes. Evernote can also apply OCR technology to PDFs and Microsoft Office documents.
Clipping newspaper articles into Evernote is a handy way to make them keyword-searchable. It works with images that have clearly hand-printed text, too, though it probably wouldn’t work for old records written in cursive.
Step 5: Set Up Notebooks (Sparingly)
Notebooks serve a couple of purposes. You might want to create notebooks to separate notes on high-level topics, such as Genealogy, Personal, Work and School. Notebooks also might fill the bill for special projects such as Smith Brick Wall.
Consider a notebook, too, if you’re collaborating with other researchers. Sharing one notebook is the simplest way to share a large number of related notes with another researcher (see the next step for more on collaboration).
To create a notebook, select that tab from the left toolbar, then click the small plus sign. Type a name for your notebook; short names work best for viewing them at a glance. You can choose whether the notebook will be local only to your device or synchronized to the cloud. (In most cases, you’ll want the latter.)
The new notebook will appear in the column on the left in alphabetical order, under the Notebooks section. You can move notes between notebooks, though (as a reminder) free users can only create one notebook.
Step 6: Share Your Notes
Working with other researchers is another of Evernote’s strong suits. It offers several ways to share notes.
Start by retrieving a note you want to share. From the Note page, click the Share Note button. You’ll be prompted to enter an email address for the invitee, and specify if the person can edit or simply view the note. Evernote also copies a URL of the note to your clipboard, which you can then copy into an email or share on social media.
Making the transition from paper to digital genealogy organization can be disconcerting. But Evernote can help you slay that paper dragon and live happily (organized) ever after.
A version of this article appeared in the March/April 2015 Family Tree Magazine. Last updated, to reflect changes to Evernote’s navigation and payment plans, October 2024.