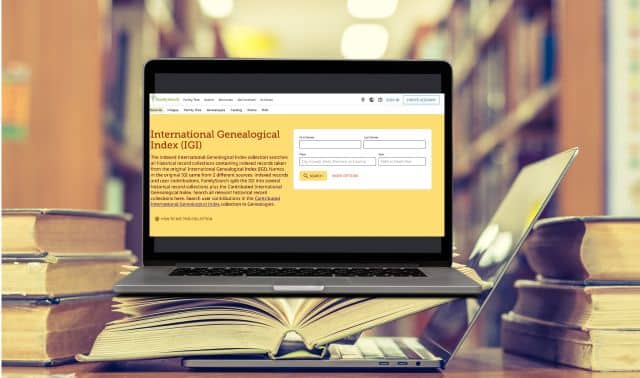Sign up for the Family Tree Newsletter! Plus, you’ll receive our 10 Essential Genealogy Research Forms PDF as a special thank you.
Get Your Free Genealogy Forms
"*" indicates required fields
When was the last time you used an actual, dedicated digital camera to take photos? If you’re like most of us, your smartphone has replaced your old point-and-shoot digital camera. If you got your phone within the past few years, it likely offers a high-resolution camera with sophisticated algorithms to compensate for the small sensor and lens size. That small size makes your smartphone easy to keep in a pocket or purse and capture friends, family and genealogy resources at any time. And if you have a data plan, it’s also easy to instantly sync these photos to the cloud.
Your smartphone is the ideal tool to “photocopy” microfilm records and library books, preserve images of ancestors’ gravestones, take snapshots of all 45 people at your next family reunion, and record the homes and other buildings that form the backdrop for your family’s story. Most of us rarely get opportunities to capture these important genealogy images, so you want to make sure you do it right the first time. Follow these tips to get the perfect shot when taking five types of family history photos.
1. For Microfilmed Records
A few inexpensive accessories can turn your smartphone camera into a portable microfilm scanning machine, and make your library research time more efficient. No more waiting for a turn at the scanner-equipped film reader or taking laborious handwritten notes. Not all libraries permit cameras, so check with the librarian before you go. Here’s how to do it:
- For best results, use a small flexible tripod or a clamp with a smartphone mount. I like the Joby GripTight Mount and GorillaPod tripod, which securely holds my cell phone and has bendable legs I can attach to the upper hood of the microfilm reader desk.
- A remote shutter release like the CamKix prevents “camera shake” when you press the shutter.
- Position the camera to aim straight down over the reader projection surface. Eliminate glare or reflection by placing a large sheet of plain white paper onto the projection surface. Adjust the microfilm reader lens to sharpen the projected image.
- Turn off your camera flash and close apps you aren’t using to help conserve power. Take a few test shots before you get started on your project. Make sure the image is sharp and clear, and includes the entire page. If necessary, brighten or darken the film reader lamp to minimize glare.
- When you start a new roll of film or a new section of records on the same roll, take a photo of the film box and file number or of the source information on the title page. You can use the photo to create a source citation in your research log.
2. For Books, Documents and Photos
Smartphone cameras are often a better solution than flatbed scanners or photocopiers for digitizing fragile or bound books at the library, and you don’t have to worry about running out of change. When you find a stunning photo at a relative’s house and want a copy for yourself, your smartphone may be all you have to reproduce it. Multiple documents, maps, and other papers can be digitized quickly and with excellent results using a smartphone camera. Remember to ask permission before photographing library materials. Turn off your flash if required (it often causes glare, anyway).
- Make sure your lens is clean. Apple recommends using only a soft, lint-free cloth, such as a camera lens cloth, to carefully clean dust and fingerprints from the iPhone camera lens. Avoid moisture, compressed air or cleaning agents of any kind, particularly anything abrasive. See your cell phone dealer for more extensive cleaning or repair.
- To avoid shutter shake and save your arms when photographing many pages, use a remote shutter release. A copy stand, such as the Fopydo Smartstand, also is useful. You’ll also want a bookrest or bean bag to support a book’s covers when open (the library may have these available—ask when you call ahead).
- If possible, find a flat surface with plenty of light.
- Support your smartphone on the copy stand, if you’re using one. Place a document or photograph flat on the table and position your camera directly over it so the lens has an unobstructed view of the entire page. Avoid shooting at an angle, which distorts the shape of the paper or photo.
- If you’re shooting a book, place it on a bookrest so it stays open. You may need to use one hand or a bean bag to gently flatten the page. Position the camera over the page, tilted at the same angle as the page.
- Take test shots with (if permitted) and without flash to see which produces the best photos in the available light.
- Speed your scanning workflow by using a scanning app, such as CamScanner (iOS, Android, Windows), Genius Scan (iOS, Android) and TurboScan (iOS, Android), instead of the phone’s built-in camera. These apps crop and straighten pages as you scan, create files with multiple pages, and offer enhanced lighting. You also can name pages as you “scan” them, add a date stamp and choose whether to create a PDF or JPEG file.
- Save scanned images to your Camera Roll or email account, or export them to your cloud storage service.
3. For Gravestones
Capturing a good image of a gravestone lets you extract valuable information from it and edit it to improve readability. Some cemeteries have regulations regarding the type of equipment you can use or they require photographers to get permission from the office, so call ahead before you go. And of course, respect the solemnity of the surroundings.
- Bring a soft brush to remove loose dirt from the stone and a spray bottle with plain water to help bring out the inscription. Don’t apply any other substances, such as shaving cream or flour, to the stone. If the cemetery isn’t maintained, bring garden shears to trim weeds that cover the inscription. Don’t forget water for yourself, sunscreen and bug spray.
- Use the built-in viewfinder grid to keep the gravestone straight and level.
- To illuminate a hard-to-read inscription, try to photograph the stone when sunlight hits the face at about a 30-degree angle (morning for an east-facing stone, midday for west-facing stones). Using a reflector or a large white board can help you aim light at the stone. If the sunlight is too strong, shade the stone with a dark cloth. You’ll want to have a helper to handle this paraphernalia while you shoot, as well as for safety reasons.
- Photos of hard-to-read gravestones can easily lose their identifying information. Your phone’s photo app probably lets you add text on an image, or you can use an app that places a caption below the image on a frame. Instants Photo Edition by Soreha (iOS) adds a Polaroid-style frame to photos captured “in-app” with the camera, or already in your camera roll, with an optional space for a caption. MOLDIV photo editor (iOS and Android) lets you add captions on the photo or within a simple frame around the image.
- Record and upload GPS and inscription data to the web with a cemetery app such as Find A Grave or Billion Graves (both available for iOS and Android).
4. For Houses and Other Buildings
Your ever-present smartphone is a handy tool for photographing family homes and the buildings where your ancestors worshiped, worked or attended school. A few tricks will help you best capture the entire facade and, for public structures, move inside to photograph interior rooms. If you’re photographing a private home from a public sidewalk or street, it’s not required—but it is good manners—to first let the owner know the purpose for your pictures. Don’t enter any yards unless the property owner gives you the go-ahead. Be aware that some public buildings have photo and media restrictions for security reasons.
- Morning or afternoon light, or overcast skies, will give you the most pleasing light with fewer harsh shadows. On sunny days, plan to photograph buildings when the sunlight falls on the front of the structure, rather than directly overhead or facing the camera.
- Position yourself at a comfortable distance, where you’re safe from passing traffic or other hazards. If you plan to take several photos, a tripod and smartphone camera mount may be helpful.
- Use the camera’s built-in viewfinder grid to keep the horizon or roofline level. Or use the Camera Plus App (Android and iOS), which offers the traditional “rule of thirds grid” (which helps you compose a pleasing image) and a horizon level. The iPhone’s built-in Camera App includes a grid you can enable in Settings>Photos & Camera>Camera>Grid.
- To include the tall dome of City Hall or sprawling wings of a ranch-style home with the built-in camera app, you’ll need to step back far enough to see the entire structure in your camera viewfinder or use a wide-angle lens on your camera. Sometimes that’s hard to do. A clip-on wide-angle or fisheye lens (which is curvilinear and will cause straight lines in your photo to appear curved) is especially useful in tight city streets, where it can be virtually impossible to back up far enough to photograph large buildings. The lens also lets you capture interior views of home living rooms, kitchens, and other spaces.
- Experiment with taking portrait (vertical) and landscape (horizontal) images. The panorama mode available on newer smartphone cameras is another option for including wide structures. See the techniques for Family Group Photos for ideas on using this feature.
- Turn on your phone’s geotagging, or location, option to help you remember the exact location of the building.
- Before snapping your photo, check the corners and edges of the frame for power lines, poles, bus benches, parked cars and unsightly trash bins. Try to minimize them if you can. A few of these “props” can help set the date and place, but too much confusion in a photo can overwhelm your main subject.
5. For Photo Opportunities with Relatives
Frame-worthy group photos rarely just happen. It’s hard to get a gaggle of people assembled in one place, all smiling and looking at the camera at the same time. Use these pro photography tips to make the pictures from your next family reunion the best in decades.
- Smartphones typically boast two lenses. The front-facing lens, best for selfies, is usually relatively low resolution. For example, the iPhone 7 Plus and Google Pixel XL both offer a 12 megapixel rear-facing camera and 7 or 8 megapixel front-facing camera. Use the main, rear-facing camera for the best photos.
- Plan ahead for group shots, if possible, by encouraging relatives to wear solid-color tops. That puts the focus on faces in your pictures. But don’t be overly strict: Uncle Harry’s signature bright plaid button-down deserves a place in history.
- Turn off the flash to avoid red-eye and harsh shadows. Shoot outside in the early morning or late afternoon, or under an overcast sky. In bright sun, go for open shade, like under a large tree. Avoid patchy shadows.
- Select a spot with an uncluttered background that’s free from distractions such as trash cans, telephone poles and cars. A park, garden or beach location works well.
- Gather props like stools, benches, lawn chairs and even ladders to achieve different levels. Pose the kids on laps and on the grass in front.
- Wide panorama pictures are great for large groups or playful smaller groups (such as everyone holding hands in a chain). Take advantage of your smartphone panorama mode by slowly panning the group in the direction of the arrow on your phone camera app (practice this ahead of time—you don’t want to have a large group posed and waiting on you to figure out your phone).
- To include yourself in the picture, use a tripod and the self-timer or a remote shutter release. Set up your camera and compose the picture. On the iPhone, access the self-timer by tapping the timer dial at the top of the photo screen, then select 3 or 10 seconds. Check the user guide for other phone models.
- Take a bunch of photos. You’re certain to get some pictures with closed eyes, runny noses, fussy kids and awkward body language. More photos gives you a better selection. You can take multiple shots in quick succession with the burst mode feature found on most Android and iOS smartphones. Simply hold down the shutter button and the camera will take 10 frames per second. This can result in lots of images, though, so be aware you’ll need to choose the best and toss the rest.
Tip: When shooting a photo, steady your camera by standing with your legs slightly apart and arms held at an easy height, or use a tripod with swivel head.
Smartphone Smarts
You don’t have to use the latest model phone to capture great digital photographs. Most devices released in the last two or three years feature high-resolution cameras and compatibility with popular photo and editing apps. Each device and model will be slightly different, so take time to learn the basic features of your phone’s built-in camera app, including:
- turning the flash on and off
- locking focus on the subject (usually by touching the screen)
- adjusting exposure
- using the self timer
- selecting the mode (such as video, photo or panorama)
- setting resolution
- performing basic editing (use photo-editing apps for advanced edits)
- sharing photos
Denise May Levenick is the author of How to Archive Family Photos (Family Tree Books).
A version of this article originally appeared in the July/August 2017 issue of Family Tree Magazine.