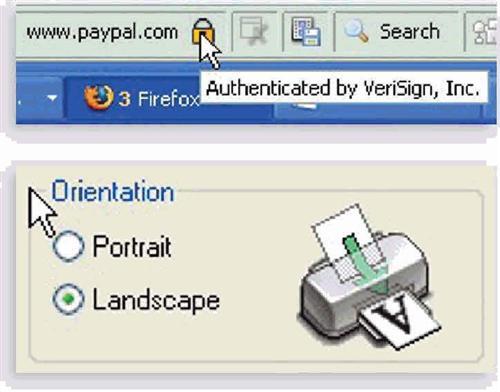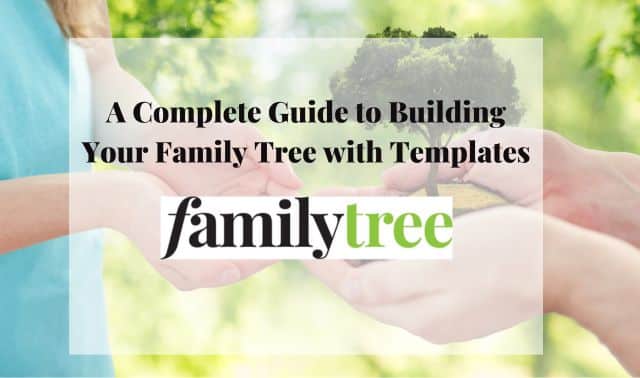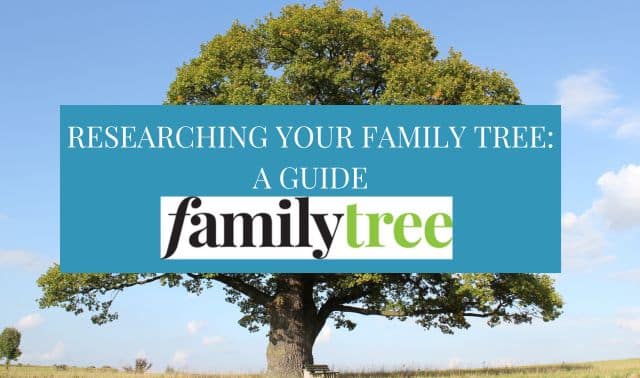Because there’s no toll-free help line for technologically challenged family historians, we decided to provide a little tech support of our own: answers to 10 problems readers often ask about.
Q. Reading on a computer strains my eyes. How can I enlarge the text on a Web site or in my e-mail?
A. Let’s start with your Web browser. In Internet Explorer 7, go to the Page menu, click Text Size, then select Largest, Larger, Medium, Smaller or Smallest. For Internet Explorer 6 and Firefox, Text Size is under the View menu.
You also can enlarge and decrease font size as you surf: On a PC, hold down the Control key while scrolling the wheel on your mouse (this works in in Microsoft programs such as Word and Excel, too). Mac users, press + or-while holding down the Command key.
These tactics won’t work on text embedded into graphics — for example, on the Family Tree Magazine Web site <www.familytreemagazine.com>, you can’t change the size of the words in the magazine logo because they’re part of an image.
Your browser’s text setting governs size in Web-based e-mail such as Yahoo! <mail.yahoo.com> or Gmail <gmail.com>. If you use Outlook or Outlook Express, try the Control key+mouse wheel trick to increase the font size in your e-mails.
Q. How do I print sideways?
A. When your Print dialog box opens, you’ll have the option of printing portrait (vertical) or landscape (horizontal). If you want to print sideways, select the landscape setting.
Q. When I try to print a Web page, part of it falls outside the paper’s margin. Can I print the whole page?
A. Internet Explorer’s Print Preview (in the Print dialog box) allows you to change settings — such as portrait or landscape — to ensure you capture the entire page. Firefox’s Print Preview does this, too, and also offers a “shrink to fit” option.
Q. A URL (Web site address) in one of your articles didn’t work. How can I find that Web page?
A. It’s easy to mistype long URLs, so first recheck the address. If you typed correctly, try “backing up” the URL. Generally, each slash indicates a layer of the Web site — the more slashes, the deeper within the site the page resides. By peeling away each layer, you’ll often find an index or category page that links to the content you want.
For example, suppose the bad URL is <www.reallygreatmissouri.com/database/familymembers/jackson.html> (not a real Web site). First delete jackson.html and reload, then family members/and so on.
If you get to the main domain — in this instance, www.reallygreatmissouri.com — and still get an error, it means the Web site is down or has moved. Try a Google <google.com> search on the Web page tide or description to locate the new URL.
Q. What’s a keyboard shortcut?
A. It’s a series of keystrokes you can follow to perform a function in your software without having to click through the menus. Most Windows shortcuts employ the Control key, while Mac shortcuts use the Command (apple) key. Common keyboard shortcuts include Control/Command+P for Print, Control/Command+S for Save, Control/Command+F for Find, Control/Command+C for Copy, and Control/Command+V for Paste. Visit <www.familytreemagazine.com/keyboardshortcuts> to download and print our handy keyboard shortcuts guide.
Q. How do I save something from the Internet to my computer?
A. With text — say, a passage from an ancestral biography you want to add to your genealogy software — you can just copy and paste it into a document on your computer. Using your mouse, highlight the text you want to save, then right-click (Windows) or Control-click (Mac) and choose Copy; next, move your cursor to your document, right-click or Control-click and choose Paste (or use the keyboard shortcuts above). Copy and paste the source title and URL, too, so later on you’ll know where the information came from.
You can download most pictures and graphics, as well: Simply right-click or Control-click on the image, then select Save Image As and choose where on your computer you want to save the file.
Keep in mind that the Web isn’t a smorgasbord of free material to use as you please. Unless otherwise noted, online content belongs to the site owner. Using it in your own research is usually OK — be sure to credit your source — but publishing that material could be copyright infringement. Always get permission before putting online finds in a family book or on a Web site.
Q. Why can’t I view certain online videos?
A. Some online “videos” are actually Flash files, which require a special plug-in for your browser. Usually, a box will pop up, or you’ll get a message saying you need Macromedia’s Flash plug-in (it’s a free download from <www.macromedia.com/software/flash/about>). Most computers come with Flash pre-installed, but if you have an old system, you might need to upgrade to a newer version of Flash to view the video.
Q. I exported a GEDCOM file from my family tree software, but I don’t know where my computer saved it How do I find it?
A. First, open your genealogy software and begin the export again. (A GEDCOM, by the way, is the universal format for family tree files). The program will launch a dialog box telling you where on your system the GEDCOM is being saved. Many programs have a Data subfolder within your main genealogy software folder that serves as the default destination.
Your other option is to search your computer. Mac users, just type the file name or extension (.ged) in the Spotlight box in any Finder window. Windows users, click Start, then Search. One of the parameters in the Search dialog box is “all or part of a file name” — type ged to locate all your GEDCOM files.
Q. I’m afraid to shop online because of identity theft. How can I be sure it’s safe?
A. If you buy only from sites that use secure encryption, shopping online is actually safer than other purchasing habits you wouldn’t think twice about — such as handing over your credit card to a waiter (who takes it out of your sight) or buying clothes at the mall, where the clerk will likely run your credit card over an unsecure phone line.
Both Firefox and Internet Explorer verify secure sites by displaying a small padlock icon at the bottom of the browser. You won’t necessarily see this icon while you’re shopping, but it should show up when you go to the checkout. The checkout pages also begin with https:// instead of http:// (the s signifies a secure session). Still worried? Ask your credit card company if it can give you special account numbers to use online, so you’re not giving out your real credit card number.
Q. Ever since I visited a genealogy Web site, I started getting a ton of spam. Help!
Help at a Glance
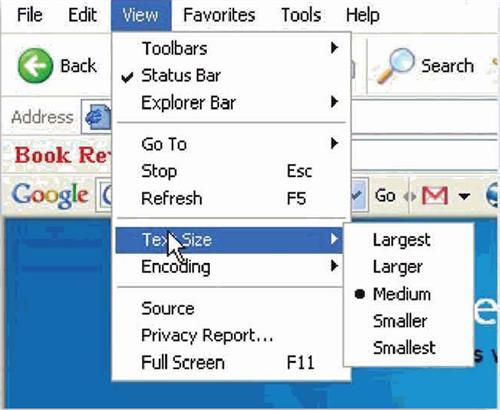
Enlarge text (above): Set your text size for Web browsing under the View menu in Firefox.
Print sideways (above): Pick the landscape setting in your Print dialog box.
From the September 2008 Family Tree Magazine