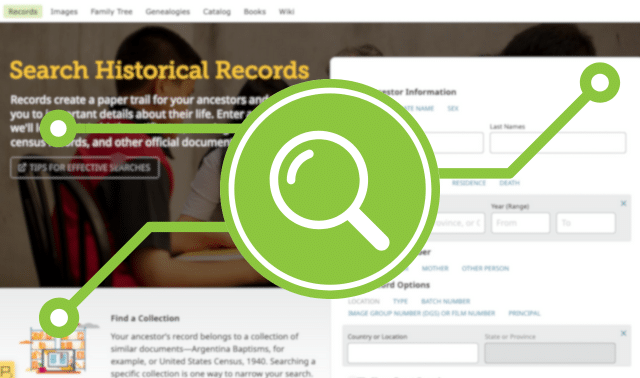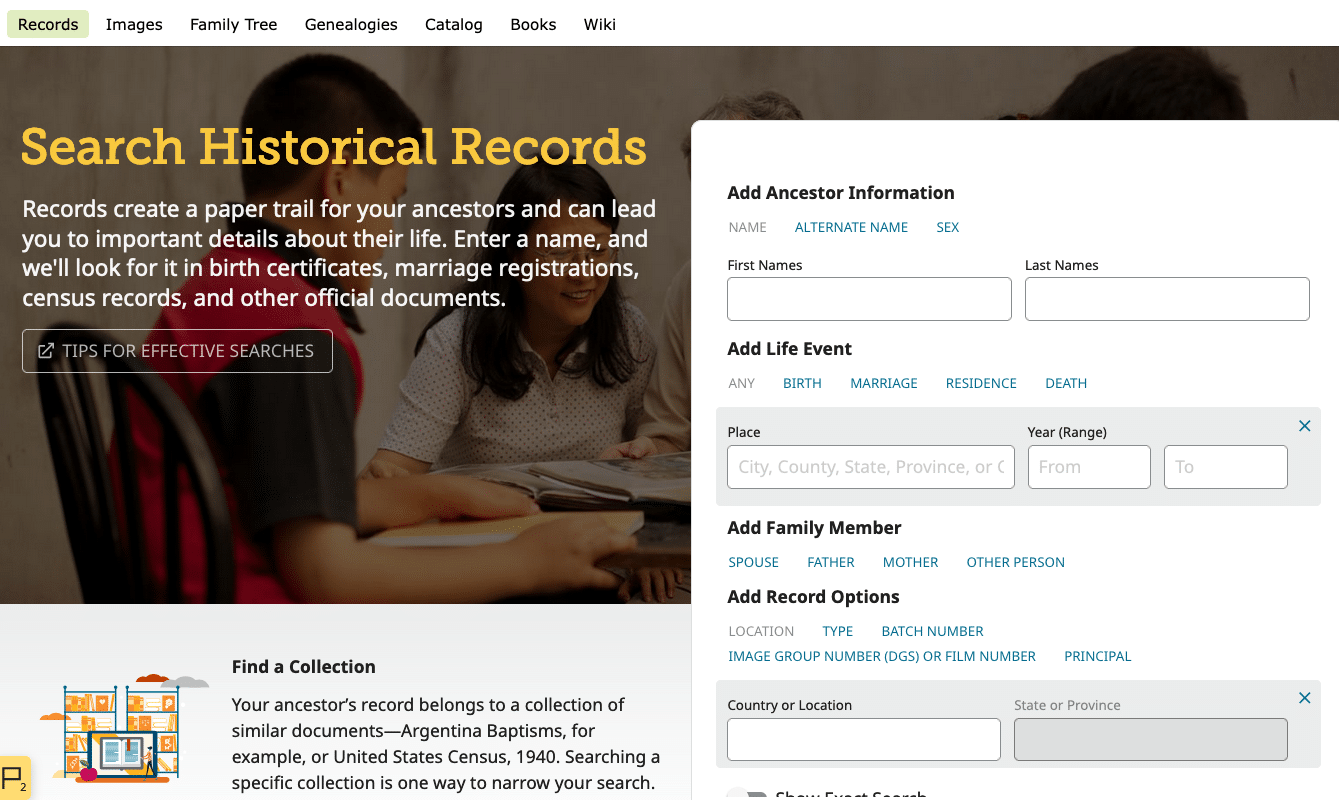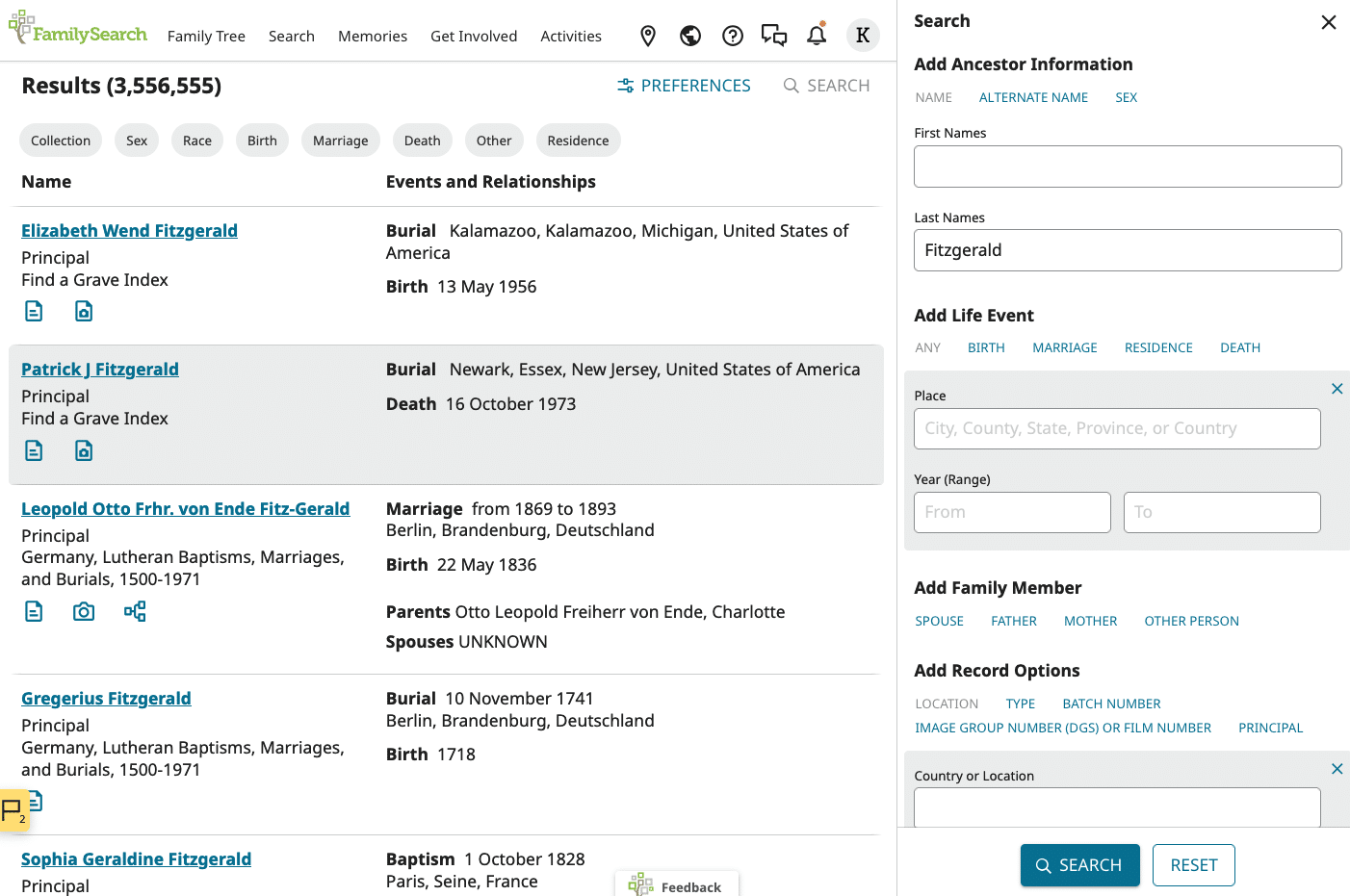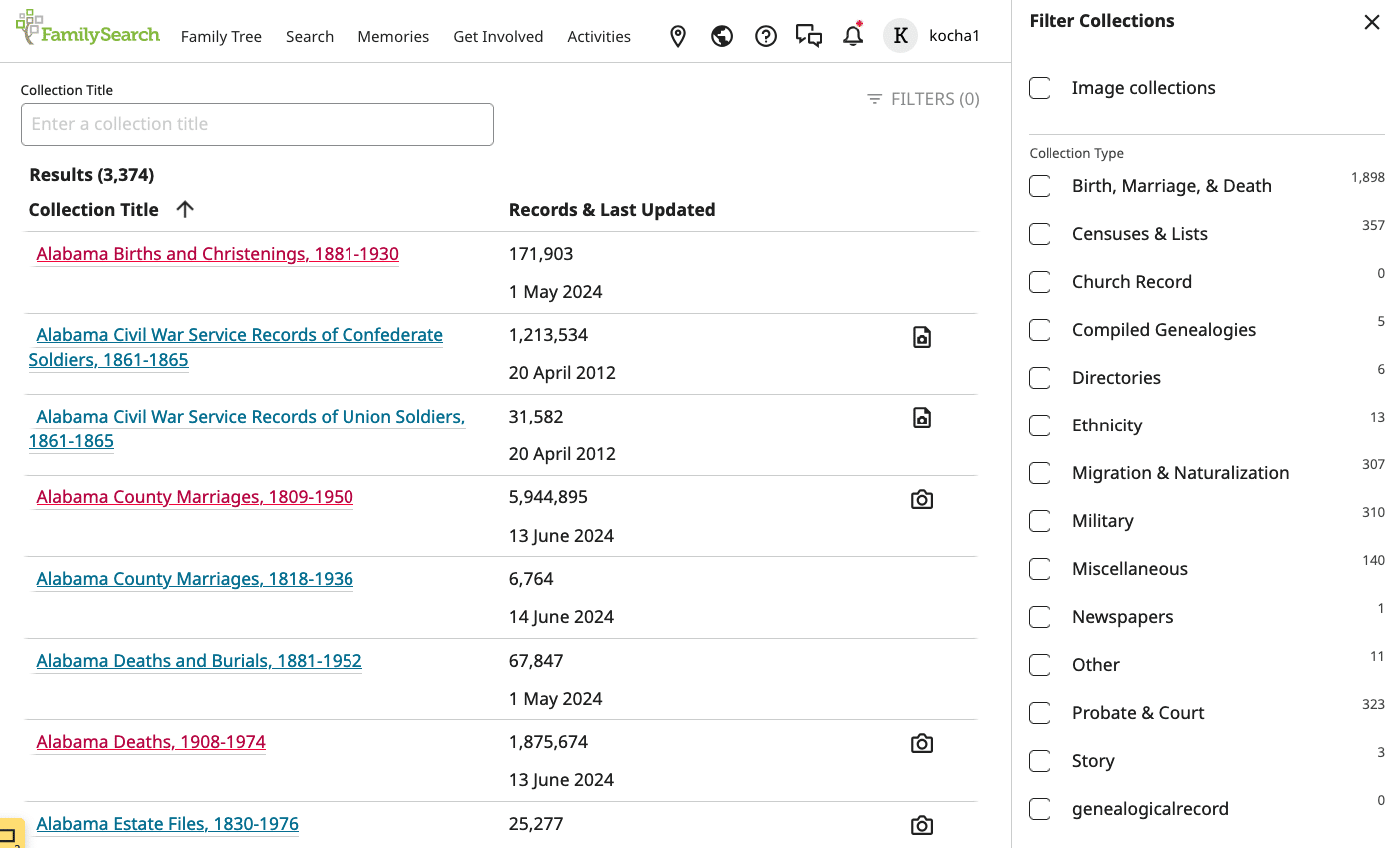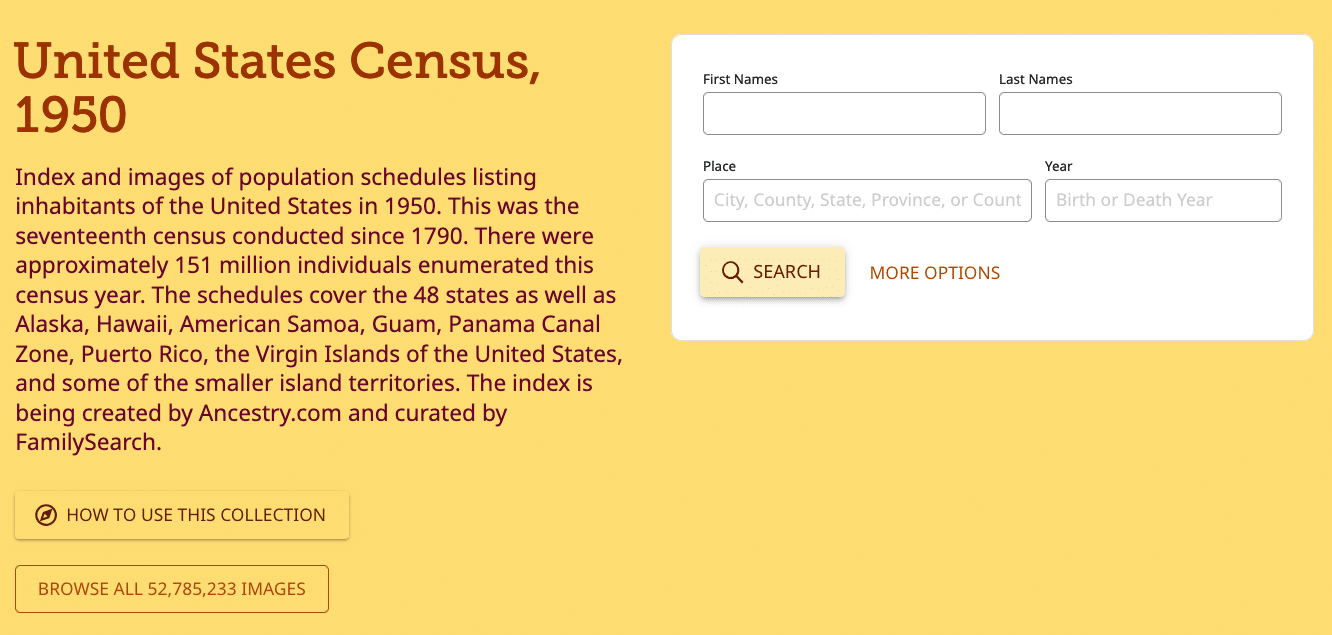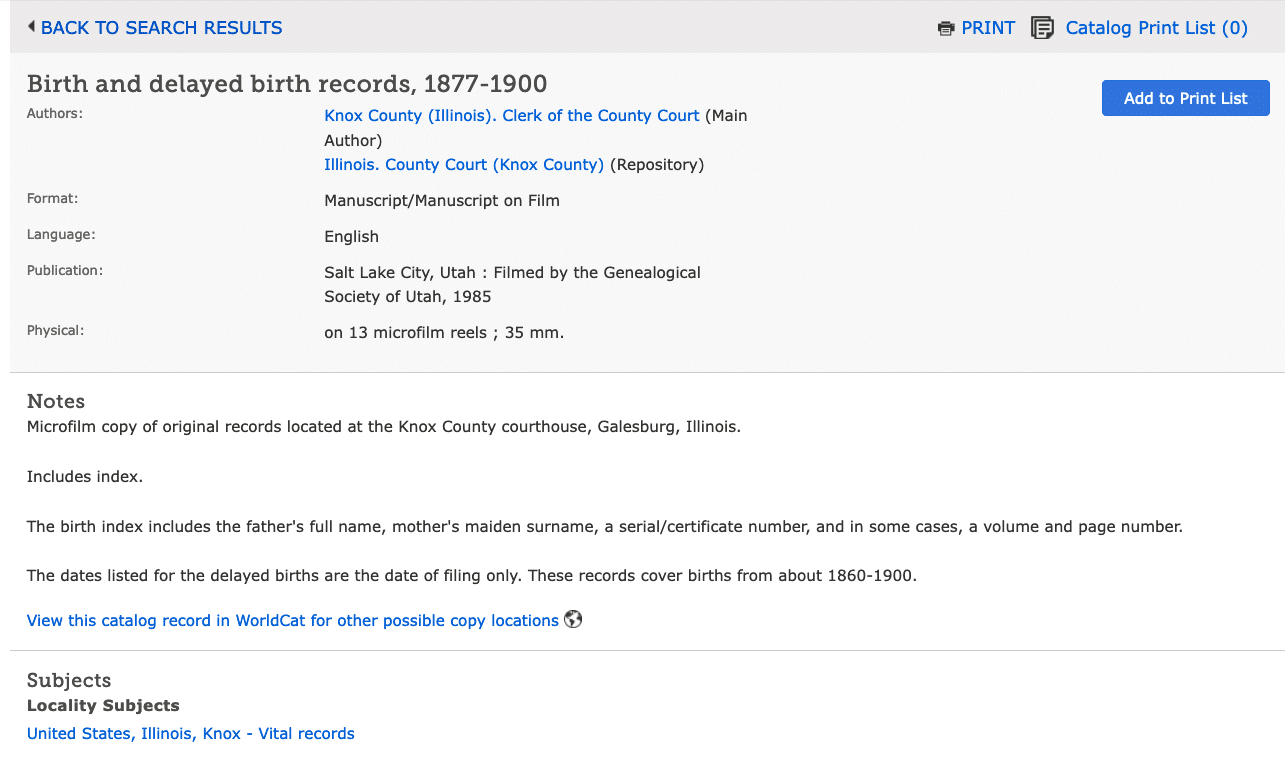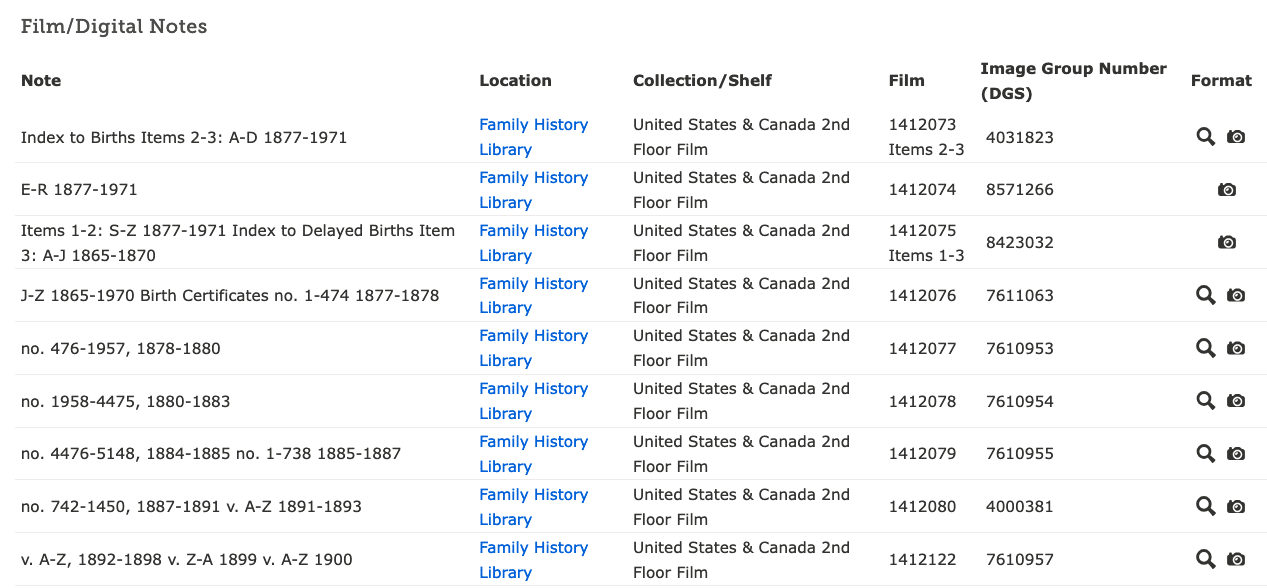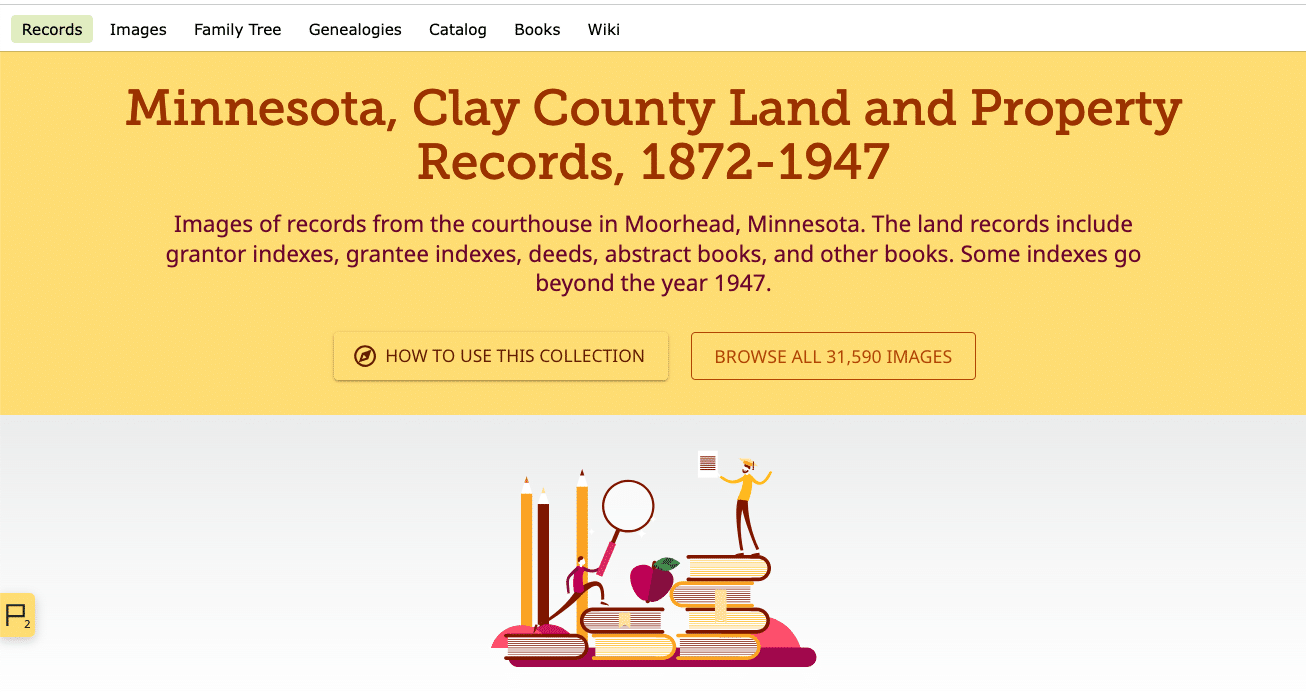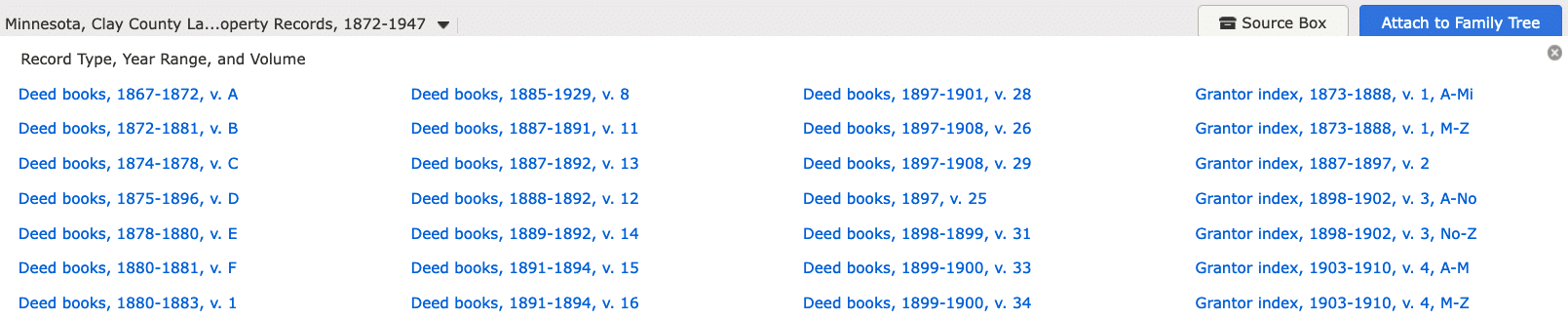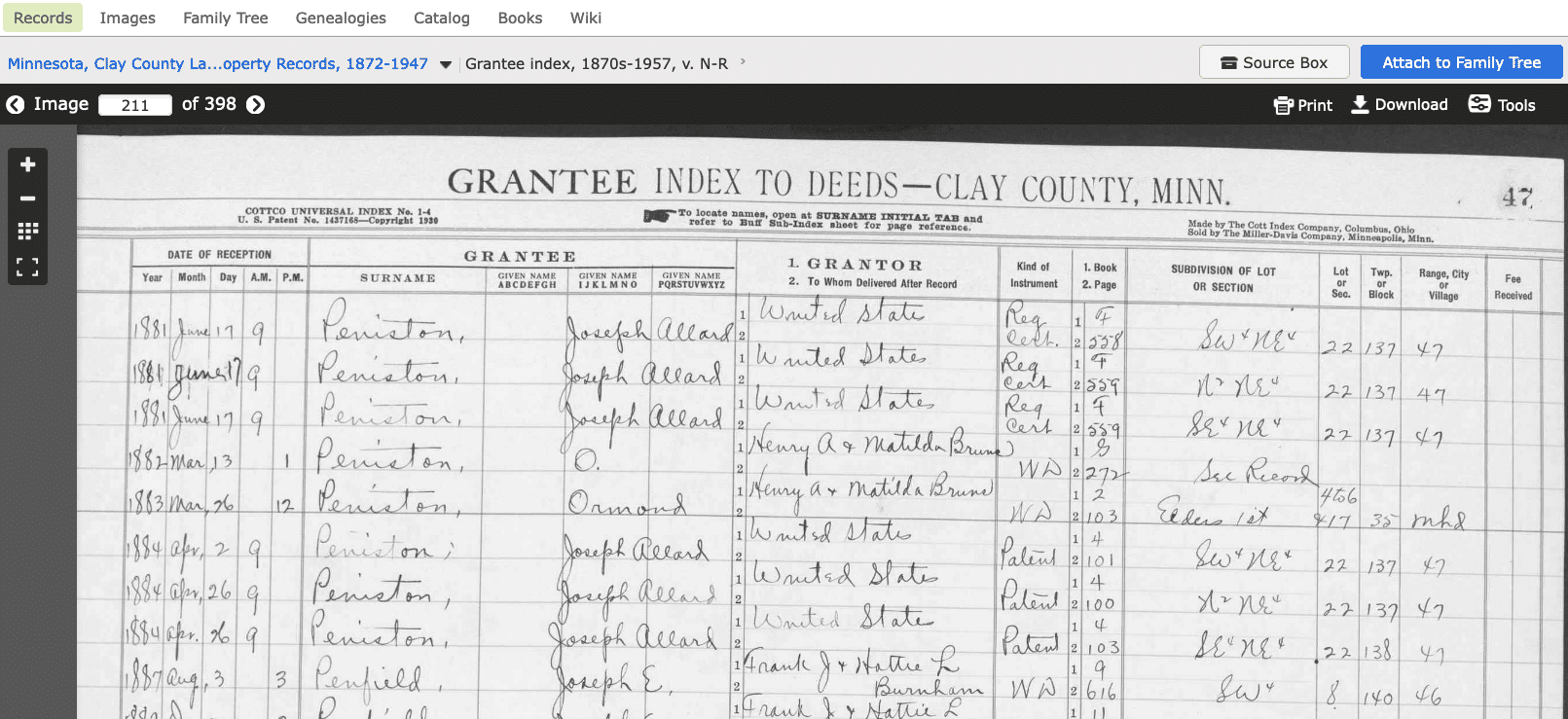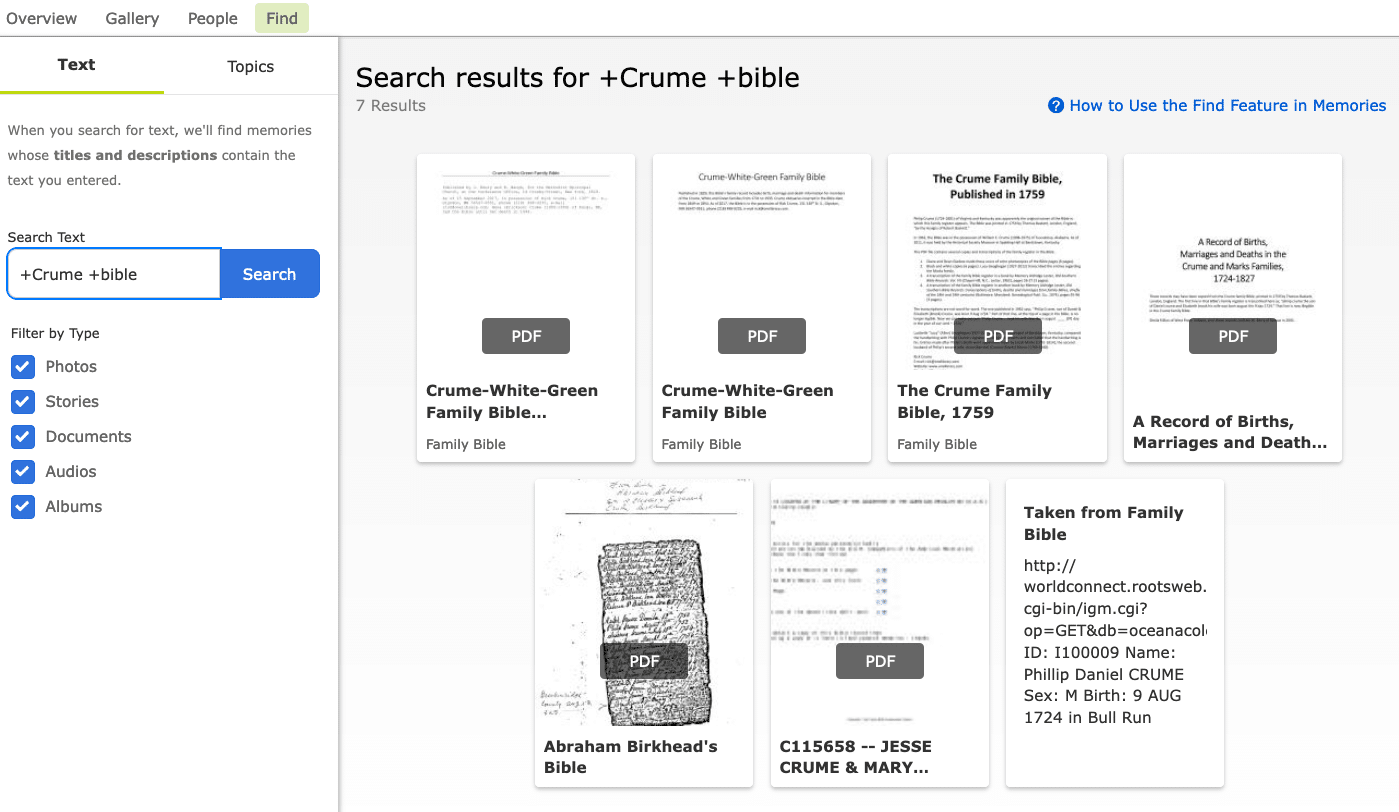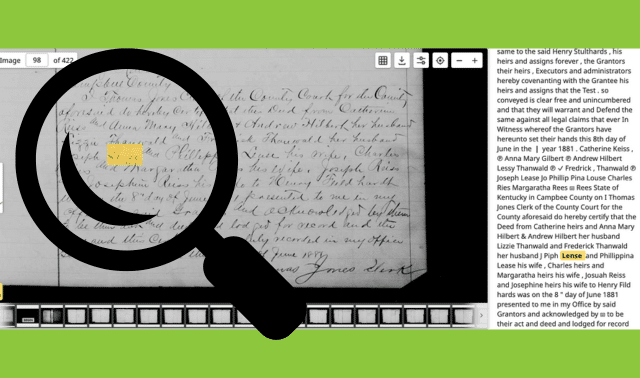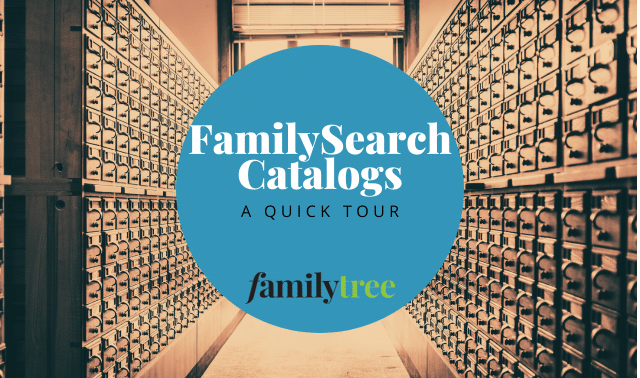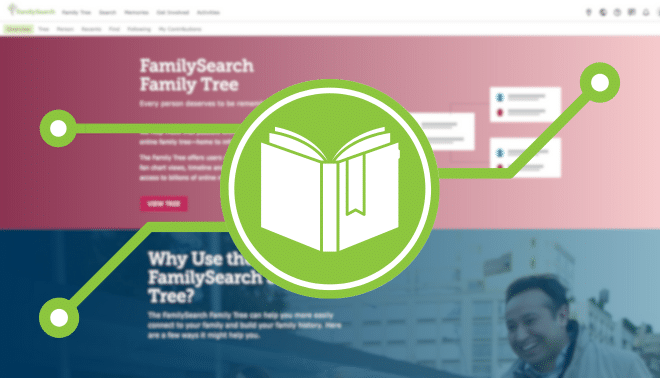Sign up for the Family Tree Newsletter! Plus, you’ll receive our 10 Essential Genealogy Research Forms PDF as a special thank you.
Get Your Free Genealogy Forms
"*" indicates required fields
FamilySearch has vast resources for your family history. Over decades, the Church of Jesus Christ of Latter-day Saints has curated historical records from around the world, a billion-person online family tree, and helpful research guides. (See our full guide.)
And in 2021, FamilySearch announced it had scanned all of its microfilm. Centuries of history are now accessible online—for free.
However, the site is so large that users sometimes struggle to find their ancestors in historical records, especially since many of them are not indexed. Your success at FamilySearch depends on your strategies—and on your perseverance.
This article will show you how to search FamilySearch records, leaving no stone unturned.
Searching All of FamilySearch’s Records at Once
The site’s main search page allows you to comb through more than a billion indexed records with one click. Fields include first and last names, the year of birth or death, and an associated place.
Click More Options for other criteria, including:
- Alternate names
- Dates and places of birth, marriage, residence and death
- Family members (spouse, parent, or other person)
- “Record Options” (country/location of the documented event, type of record, etc.)
Only last names are required, but the site’s collections are so vast that you’ll likely want to include at least one other field. When researching a woman, search for both her maiden and married names to catch alternatives. Keep name variants in mind. Also know that FamilySearch will return only results that have all the fields you enter. By including more fields, you may be excluding results that happen not to include that data.
“Show Exact Search” under More Options limits your results to only exact matches, a risky bet given how names can be misspelled in records (and how often people appear in unexpected places). Give this option a try if your broad search results aren’t useful.
Other possibilities include batch and microfilm numbers, which refer to the original reels held by FamilySearch. You might have gleaned these details from a third-party source citation or an entry in the FamilySearch Catalog.
Once you’ve entered terms, click Search and view your results. Here, you’ll see transcribed data for records that FamilySearch thinks match your criteria.
The grey buttons at top allow you to filter by various categories. Click each for drill-down options:
- Collection: Search within a certain time, place and type of record. More on that subject in the next section.
- Sex: Not all records asked for this information, so many results will simply have “?” to indicate unspecified.
- Race: If specified in records, this includes designations such as W or White. FamilySearch notes that it doesn’t endorse the terms used here.
- Birth, Marriage, Death, Other [Event] and Residence: Filter by place (down to even the county level) or year range.
You can also re-run your search in the column at right. This allows you to try different terms or fields—for example, a spelling variation of a name or a different family member.
Click the paper icon to view record details. If available, a camera icon links to a record image; this may include details that weren’t transcribed.
Searching Specific Collections
The sitewide search form casts a wide net. But focusing on specific record collections that cover places and time periods relevant to your research makes it easier to zero in on the best matches. Plus, FamilySearch provides search forms for each collection that are customized to that kind of record.
From Search > Records, scroll down to Find a Collection or Search by Place. At the former, enter a title (FamilySearch will provide suggestions as you type). At the latter, enter a country, province or state name to find relevant collections.
Alternatively, click Browse under either field. “Browse All Collections” lists the 3,300-plus collections on the site and allows you to filter by record type, place, or date. By default, collections are listed by title, though you can also sort by number of records or date last updated. Camera icons indicate records for which FamilySearch has images; you can browse them if they’re not restricted.
“Browse Places” takes you to a clickable world map, with separate sections for continents and certain countries. Click a country or state to be directed to a landing page that curates FamilySearch’s related collections. You can search all indexed collections from that place at once using the first search field, or you can consult the FamilySearch Catalog for related entries.
A collection’s landing page (for example: the 1950 US census) include a brief description, plus search fields customized to reflect details you’ll find in the record. Click “How to Use This Collection” to see a FamilySearch Research Wiki article on the collection. Or (if it’s available) click “Browse All Images” to look through record images manually.
Your search results from a specific collection have all the same filtering options as with the general search, but with the “Collection” filter already applied.
Using the FamilySearch Catalog
The FamilySearch Catalog (Search > Catalog) logs the records, books, periodicals and other resources held by FamilySearch. This includes everything on FamilySearch.org, as well as the physical holdings of the FamilySearch Library in Salt Lake City.
You can search the catalog by various fields, but Place is the most reliable. As at other parts of the site, start typing a town, county, state, or province, and FamilySearch will suggest a standardized place name. Click Search, and you’ll get a list of entries sorted by type. You can use the Availability section to limit results to only those available online (e.g., if you can’t or don’t want to travel to a FamilySearch Center).
US genealogists will know that many important genealogy records were kept at the county level, so that’s a good place to begin your Catalog search. I search for United States, Illinois, Knox, and subject headings include Land and Property, Probate Records, and Vital Records.
The latter (not pictured) is a list of catalog entries. Click a listing to see its Catalog entry, which includes details like the author, format, and—critically—notes on where the microfilm is held and/or can be viewed online.
Collections with images are indicated by camera icons; those that can be viewed only at FamilySearch Centers by a camera with a key. Collections that are indexed have a magnifying glass. Click the icon to search the collection/view its images, if available.
Browsing Unindexed Records
Though all the microfilmed records in FamilySearch’s care have been digitized, not all of them have been indexed yet. As a result, there are still many collections that you can’t keyword-search.
Even if you can’t search a collection, you’ll find a link to review its images on the collection page. Click “Browse All [Number] Images” to start, and select drill-down options from a “table of contents” that sorts images into groups. These generally reflect the order of images at the time the record set was digitized, usually organized by place, subject’s last name, or event type. The experience is somewhat like scrolling through microfilm at a library.
For example, “Minnesota, Clay County Land and Property Records, 1872–1947” hasn’t been indexed as of this writing. When I click “Browse All 31,590 Images” from its collection page, I can choose between various record types: deed books, the grantee and grantor indexes of them, and tax deed books. These are subdivided by volume/year range, then surname.
I know a member of my Pennington family once bought some property, so I select “Grantee index, 1870s–1957, v.N–R” to target that type of record and surname. The record viewer includes 398 pages; I can scroll forward and back through them, or “jump” to a page by typing in a number in the Image box and hitting enter. From trial and error, I know that surnames beginning Pem– to Peq– start on page 47; that corresponds to image number 211 in this record set.
The earliest Pennington entry is for my ancestor George, who bought land in 1891. The Book/Page column indicates the deed record is in book volume 12, page 500. I can then browse images of that record set (“Deed books, 1888–1892, v. 12), which has 646 pages. After browsing a bit, I find the deed itself on page 506.
In addition to browsing images by collection, you can also check out FamilySearch’s central image-browse portal at Search > Images. Enter the name of a place, and FamlySearch will suggest possible places.
Results come from a variety of record collections, and you can sort by image group number, date, record type, and number of images.
For more, see my dedicated article on browsing unindexed FamilySearch records.
Finding User-Submitted Memories
Users can submit their own Memories (photos, stories, documents and audio files) to FamilySearch, and link them to people’s profiles in the Family Tree. “Home” documents in personal collections such as obituaries, family Bible records, diaries and letters thus become available to a wider audience. I’ve got a tutorial for adding Memories yourself here.
In addition to the many, many records on FamilySearch, you can search Memories uploaded by other users. Go to Memories > Find. (Despite the URL, Memories here include more than just photos.) Select Search Text to find Memories that have titles or descriptions matching your search terms.
Note that this won’t search the actual text of any photos. But this tool does search the first 250 characters of text-based stories.
Use wildcards and search on phrases. For example: +Crume +bible finds Crume family Bible registers. Likewise, a search on Llwynfilly produces photos of the farm home in Wales where my ancestor lived, plus a lease to the farm.
Users can add topic tags to Memories, and you can search those as well. Terms include recipes, Bible record, funeral program, and class photo. You can tailor this search to just close relatives—that is, those close to you in the Family Tree.
Go beyond simple keyword searches to explore the vast collections held by FamilySearch. There’s a good chance you’ll make important discoveries along the way.
Related Reads
A version of this article appeared in the November/December 2024 issue of Family Tree Magazine. Similar articles on this topic ran in the September 2015 and September 2011 issues.