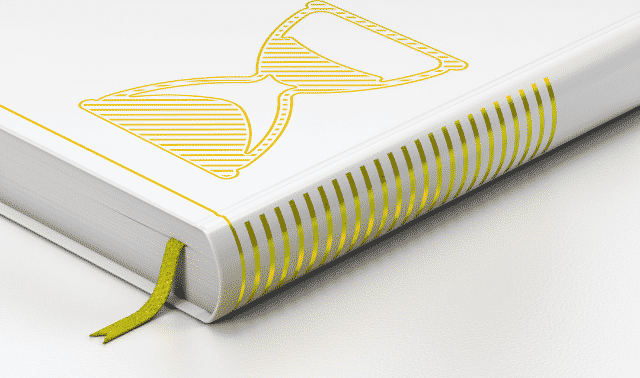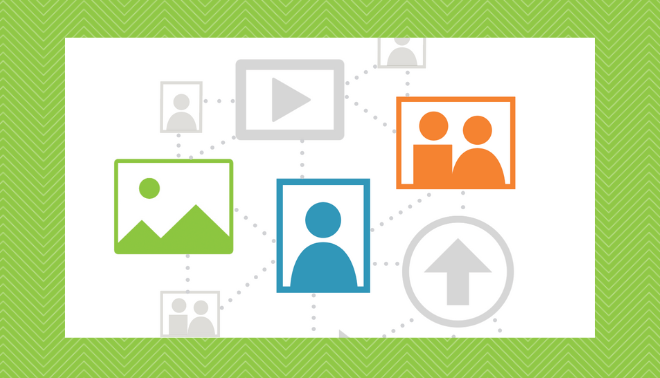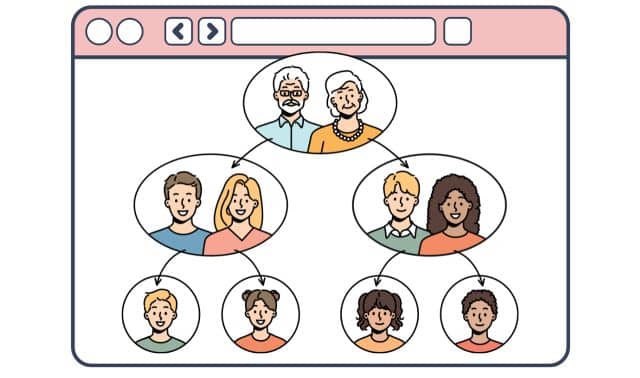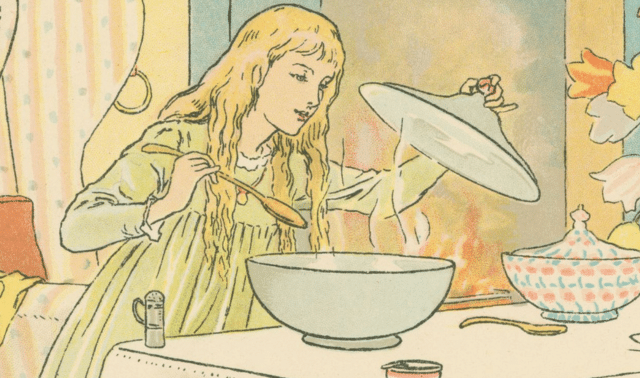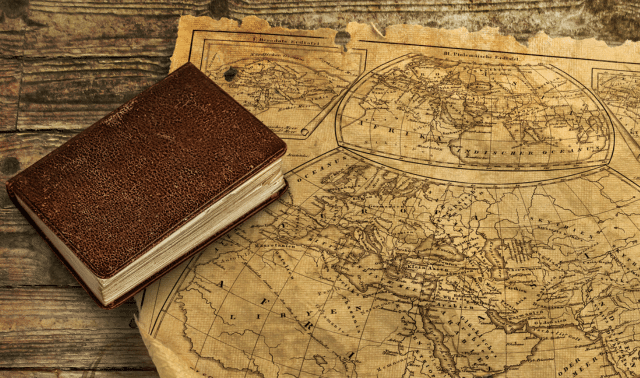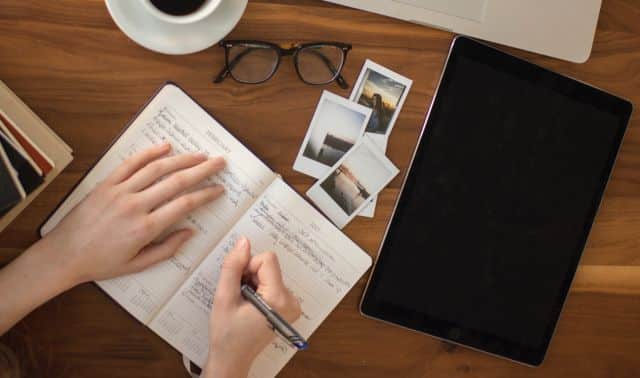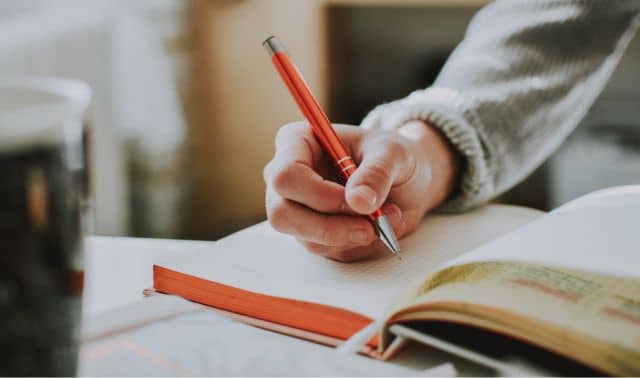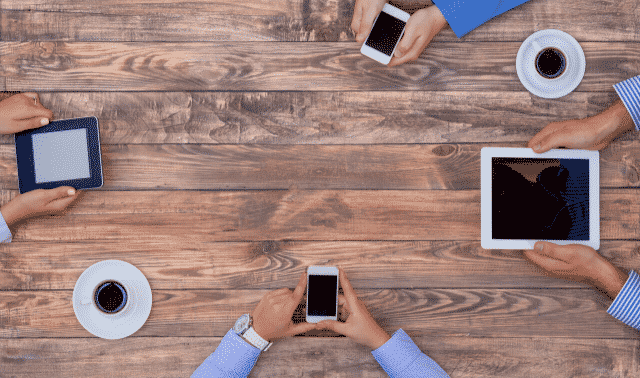
Who doesn’t love a good family story? Although we genealogists love to peel back layers of time to discover names, dates and events, it’s the stories that bring our ancestors to life.
If you love to write, creating a family history or a compilation of family stories is a joy. But if you feel that writing isn’t your strong suit—or you don’t know where to begin—the very idea of writing a family history or even family stories is overwhelming. Fortunately, though, online tools, software and apps help you jump that hurdle. These tech tools make it easy to capture stories using images, video, audio and slideshows. Try our picks for the top 10 tools that’ll get you started sharing your family’s unique story.
1. Pinterest
Pinterest is a free service that allows users to easily share images, stories and even video. You can create Pinterest boards for every topic of interest, then “pin” items you find online and on your computer to each board. For example, you might want to create a board called something like “Great-grandfather Martin Eisele” and pin photos, military documents, census pages and maps. You can add a description to each pin to explain how it related to your ancestor’s life. Or you might want a board for a cemetery where several ancestors are buried. Once you’ve pinned a tombstone, it’s easy to enter facts about that ancestor in the pin’s description. I recently started a board for my father and another one for a cemetery where many of my ancestors rest.
Setting up your free Pinterest account is as easy as entering your email address or signing in with your Facebook account. Once you’ve done that, you can create as many boards as you want. Each board has privacy settings, so you can either share them with the world or with a select few folks, or keep them to yourself.
A Pinterest feature that’s especially valuable for genealogy is the ability to invite multiple contributors to a board. To create a multi-person board, edit the board (click the pencil icon), and at the bottom of the pop-up box, you’ll see a space to add the email for whomever you want to invite to contribute to the board.
Want to add a video to one of your family boards? First, upload the video to YouTube (free) or Vimeo (the basic plan is free). Navigate to your video, then click the Share button and choose Pinterest. This will automatically add your video to the board you choose.
2. Animoto
This fee-based service lets you create videos about your family with photos you can set to music. You could commemorate a golden wedding anniversary with photos of the couple and their home, their marriage record and census records; or show service medals, maps and news clippings to honor an ancestor’s military service on Veteran’s Day. Email a video as a slideshow or burn it to DVD and give to relatives.
Pricing starts at $8 per month, but you can take advantage of a free 14-day trial (no credit card info required). The free trial lets you do everything the Professional plan allows, such as pre-planning storyboards, choosing from 2,000 music tracks, and selecting from 50 pre-set video “styles” (meaning the video’s font, colors, backgrounds and transitions).
Like any slideshow or video, you’ll have the greatest success if you gather all your digital photos and documents prior to creating your video, and decide on the order they should appear. Once you’ve done this bit of planning, creating the video is a simple process of dragging and dropping the files. You can even add narration and caption every slide. Need inspiration? See sample family story videos.
3, 4 & 5. Adobe Spark
The fun and easy-to-use Adobe Spark offers you three tools to create and share family stories:
Spark Post
This feature creates a collage or image like the one above that you can caption with text and share on social media. For example, you could create a post for each ancestor that includes the person’s name and dates of birth and death. You can upload an image of your own, or if you don’t have a picture of the person, use one of Adobe Spark’s pre-made backgrounds or images, or search through free images on the site or at Pixabay. Choose pre-set sizes optimized for sharing on Instagram, Pinterest, Facebook, Twitter and more. To change the text color, font and spacing, you’ll use the editing menu on the top right of the screen.
Spark Page
This tool creates a story in a single “page” that can be as long as you wish. You can add text, images, video, a slideshow or a collage. It’s an easy, fun way to create stories about a single ancestor, an immigration story, ancestral hometowns, or just about anything you can think of.
An additional tool you’ll find here is the ability to insert a Button that, when clicked, takes readers to another web page. Why would you use this? Maybe you have a genealogy blog and you want the reader to click over to a post about a relative. Or perhaps you’ve found a historical reference on another website that pertains to your family story. If so, just insert the button icon and type in where on the web you want the button to take your reader.
Spark Video
To get started with this easy-to-use video maker, click the plus sign ( + ) at the top of the Spark page, then click Video. From here, you can select from seven templates or start from scratch. My favorite templates for sharing family history are Tell What Happened, Show and Tell, and A Hero’s Journey.
Once you’ve chosen a template for your video, you can watch a tutorial or jump right into creation mode. Adobe will prompt you each step of the way with simple suggestions. You can add your own video, text, photos and icons. You can also narrate each slide in the video. One thing I think works well for amateur video makers is that you don’t have to narrate the whole video at once; instead, Adobe has you narrate one slide at a time.
You have several choices of background music (I like Western Sage, located under the “Thoughtful” theme, for historical videos). Using the slider at the top of the music menu, you can turn off the music completely or lower the sound to a level you like. The Themes menu at the top right of the page lets you change the color palette and font. You can preview the video once it’s completed. If you’re satisfied, download it to your computer. The video will be in MP4 format.
Adobe Spark is free (unless you want to create branded products using your own logo). Sign up using your email address, Facebook or Google. If you have an iPhone or iPad, you can download all three Adobe Spark products for free in the App Store. Android users can use Spark online. Once you’re signed in, click the plus sign at the top of the page and selecting Post, Page or Video.
6. Photo books
Photo books are printed products, true. But web-based publishing tools on sites such as Shutterfly, and Mixbook let you combine images and words into an easily shareable format. Some photo services let you share a page or an entire book via Facebook or email, so your family can view it online. Prices generally start around $20 and go up, depending on your book’s size, length, cover and other features.
Your photo book project can range from the story of an entire family branch to Grandpa’s military service in World War II. You also could focus on a memorable vacation, an heirloom or handed-down family recipes. To create a book with my recipe collection, I scanned or typed out old recipes (the ones from my mom are handwritten on cards or scraps of paper), then writing a memory or two about the recipe. My mom always made her applesauce cake at Christmas and pickled eggs at Easter.
Start your book by gathering photos and document images you want to include, and write a narrative about them. On the photo service website, choose the book size and a theme, which offers preselected colors, graphics and layouts. Then upload your images and place them in the template by dragging and dropping.
7. StoryCorps app
Whenever a few cousins get together, eventually the conversation will turn to “Do you remember when …?” In my family, each of us four kids have totally different memories of our grandmother. And to this day, we still laugh at the same old stories remembered from childhood.
There’s nothing quite like hearing a family story in the actual voice of the storyteller. The free, recently updated StoryCorps app for iOS and Android offers an easy way to record those storytelling sessions. You may remember that StoryCorps started out as a booth in Grand Central Station—and later, a traveling booth—where people could stop in and record memories. You can listen to many of them online at the StoryCorps website.
The StoryCorps app is designed for interviewing family members about events during their lives. After installing the app on your device, sign up for a free account using your email or Facebook account. Read and agree to the terms of service. If you’ve never conducted an interview with a relative, take a few minutes to read the Helpful Hints section. You’ll find it in the menu that pops out when you tap the three white horizontal lines in the upper left of your screen. It’ll take you through Getting Started, Preparing for an Interview, How to Get a Great Recording, and a link for Technical Support. Once you’re comfortable navigating the app, click the plus (+) sign to start a new recording. On the next screen, you’ll be able to prepare for your interview by making notes, or record an interview.
For the latter, tap Record an Interview. Then swipe left or right to see the preloaded questions, a handy way to get started recording your own a relative’s memories. You can use the ones that fit your interviewing goal and add your own, or just create your own structure from scratch. Ready to record? Tap the Record button.
If you publish your interview to the StoryCorps website, it’s archived forever and becomes publicly accessible. Or you can save it to your mobile device, which will keep it private. You also should back up the recording to your desktop computer: Find the interview in the app under My Interviews, click the three dots at the lower right, and choose Export Recording. Don’t delete the app without saving your interviews to the StoryCorps site or to your computer.
8. ProShow Gold
Everybody loves a slideshow (unless it’s composed of your 867 vacation slides from 30 years ago). Now you can tell family stories through engaging, high-definition slideshows using software that’s been a favorite for years.
ProShow Gold, priced at $69.95 (there’s also a free trial version) features more than 950 built-in photo effects and filters, along with more than 330 royalty-free music tracks to accompany your images. You can create your slideshow from scratch or use the Wizard to pick a theme and have your music selection seamlessly synced to the length of your show. You can edit a photo before adding it to the slideshow, or apply rotate, 3D, pan and zoom effects. You also can animate the titles of your slides. The process is as simple as following the Wizard as it guides you through dragging and dropping photos and selecting music.
One thing that really makes ProShow Gold stand out is the variety of ways you can share your slideshow with friends and family: on DVD, YouTube, Facebook, or as a file via email (the show will run automatically). And unlike several other slideshow-making services or apps, ProShow Gold is a one-time purchase, with no monthly fees. Once you’ve downloaded the software, you’ll be able to make as many slideshows as you want with unlimited photos, video and music. Need a little inspiration? Check out the sample videos on the website, where you also can download a free trial to try before you buy.
9. Twile
This website, whose creators have vowed to keep all of its features free forever, helps you build family timelines that display your tree and put your ancestors into an historical perspective. They’ll also aid in your research by showing you how people from different lines connect to one another’s time frames.
To get started, register for a free account, then choose whether you want to add ancestors manually, or import ancestor information from a GEDCOM or a FamilySearch family tree. If you choose to import, Twile will work its magic and create the timeline for you. Along the way, Twile will ask about the primary person in the GEDCOM file. Once verified, Twile goes to work building out relationships between you and the people in your file. Next, it automatically adds timeline events.
Once your timeline is started, you can use your mouse to drag it back and forth across the screen to view events in the life of your ancestors. Next, click the Add button in the top left corner to add more photos, milestones and events. One of my favorite Twile features lets me see events in one ancestor’s life that parallel events in another’s. For example, I can see that one ancestor was born about the same time that another pair was getting married.
Click on any person on the timeline and a new screen will appear with that person’s profile. At this point you can add photos, text, video or documents. Twile also will generate a map of places relevant to the person and let you share photos and events you add to Facebook. If you need help, just click the question mark (?) in the upper right corner to view tutorials that’ll walk you through Twile’s features.
10. Lumen5
If you blog about your family history, Lumen5 gives you a quick, free way to produce a shareable movie. In a nutshell, after entering the URL of your blog post into Lumen5, you follow the step-by-step instructions to create a movie, complete with photos and music.
Lumen5 has two options for movie creation, Free and Premium. The biggest difference between the two is that free movies are created in standard definition and premium movies in high definition, and free movies carry the Lumen5 brand.
How can genealogy bloggers best use this service? Begin by pulling up the URLs of your five to 10 most popular blog posts. Sign up on the Lumen5 site using your name, email address and password. Then load the blog post URLs into the site one by one. Although Lumen5 attempts to pull in the images from your blog post, it doesn’t always succeed. But fortunately, it gives you the option to upload the photos you want to include.
The system is super-intuitive to use at each step except the very last one. Once the system has created the video, you have to click on it for the share/download option to appear.
A version of this article appeared in the March/April 2018 issue of Family Tree Magazine.