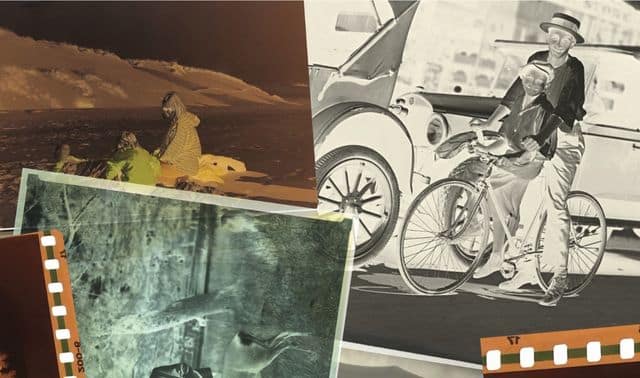Sign up for the Family Tree Newsletter! Plus, you’ll receive our 10 Essential Genealogy Research Forms PDF as a special thank you.
Get Your Free Genealogy Forms
"*" indicates required fields
Jump to:
How Do I Scan Oversized Items?
How Do I Scan Slides and Photo Negatives?
How Do I Combine Multiple Scans?
How Do I Quickly Scan Many Files?
Related Reads
Scanning old family photos and documents yields multiple benefits. It creates a digital copy for long-term preservation, and (with digital backup copies) you can edit and improve the image.
You can also organize your digital images for easy searching, attach them to ancestor profiles in your genealogy software and online family trees, post them on Facebook and share them via email.
But scanning isn’t always simple, especially if you’re facing piles and piles of photos or outdated formats such as negatives or slides. Here are solutions to four common challenges when scanning family photos and documents.
How Do I Scan Oversized Items?
Most typical flatbed scanners can handle items up to about 8.5×11.75 inches; larger scanners aren’t worth the investment if you have only a few big items to scan. You could use your camera or cellphone to take a picture of the oversize photograph or document, but it can be hard to get the lighting and angle just right.
A simpler and more economical solution? Scan the item in parts, then stitch the scanned files together to create a single document or image. Most commercial photo-editing programs can take on this task, often called panoramic stitching.
Follow these steps to scan a large document or picture in parts and stitch them together:
- Starting at a corner, scan part of the document or picture.
- Scan another section, being sure to overlap the previously scanned portion. Aim for about 30 percent overlap, but you can often get by with less. Repeat until the whole document or picture is scanned in parts.
- Import the scanned images into a stitching app like the ones we’ll discuss in the next paragraphs.
- Follow the app’s instructions to auto-stitch the images together.
- Save the new file.
At the high end, Adobe Photoshop and Adobe Lightroom Classic have this feature, which they call Photo Merge. Both of them are cloud-based apps (i.e., you use them primarily through the internet) with tools to create, edit, organize, store and share photos.
Software catered to less-serious photographers and archivists can do panoramic stitching, too. Examples include Adobe Photoshop Elements, Corel PaintShop Pro and CyberLink PhotoDirector 365. These programs have fewer features than Photoshop and Lightroom, but they’re generally easier to use.
If you don’t already have one of those photo apps, you might consider getting one that focuses specifically on panoramic stitching. PhotoStitcher, for example, is easy to use and can handle multi-row panoramas.
Most of these apps are adept at merging a series of overlapping photographs together to create a seamless panorama, even when some parts don’t match up perfectly. Stitching together different sections of a photo or document you scanned is much easier.
Panoramic stitching is not supported in Microsoft Photos, the photo viewer and editor included with Windows 10, or in Apple Photos, the photo-management and -editing app that comes with Apple devices. If Google Photos notices that two or more photos overlap, it might automatically create a panorama from them, but you can’t manually select pictures to stitch together.
Photo Gallery, the predecessor to Windows Photos, creates panoramas, and I found this feature very easy to use. Microsoft no longer supports Photo Gallery, but you can download the app for free from various websites and it still works under Windows 10.
How Do I Scan Slides and Photo Negatives?
Your collection of family photos might include prints and slides, plus negatives in various sizes. 35mm film was the most common film size (or “format”) before the digital camera took over, but a variety of film sizes were popular in earlier years.
“Medium-format” film, such as 120 and 220, has a single frame larger than 135 film (24×36 mm), but smaller than 4×5 inches. “Large-format” film has a single frame of 4×5 inches or larger, such as 5×7 or 8×10 inches.
Whatever film size you have, you can digitize it using at least one of the following three options.
1. Use a scanning service
Photo-scanning services, such as ScanCafe and ScanDigital, can handle photos, videos, movies, slides and negatives in many formats. To prepare them for scanning, you might group negative strips in envelopes and put slides in empty (clean) aluminum foil or Saran Wrap boxes. (Or send your slides in carousels, and the service will remove the slides, scan them and place them back in.) Put the envelopes and boxes in Ziploc bags to protect them from moisture in transit. Then put the Ziploc bags in a sturdy box for shipment.
Once your order is complete, your originals are returned to you and the digitized images are available for download or placement on a DVD, USB drive or hard drive. If you’re uneasy about putting your precious family photos in the mail, see if there’s a similar service near you.
2. Use a flatbed scanner
Any flatbed scanner can handle prints, but most models support slides and negatives, too. They usually come with three attachments: one for 35mm negatives, one for slides and another one for 120/220 film.
Third-party manufacturers make holders for other film formats. For example, Amazon carries film holders from Negative Solutions. A 110-film adapter compatible with Canon CanoScan scanners costs $25 to $30.
Some flatbed scanners can handle a wider range of negatives and slides. The Epson Perfection V600 scanner (about $400) has a built-in Transparency Unit to scan slides, negatives and medium-format panoramic film up to 6×22 cm. That’s up to 60×220 mm or about 2.3×8.6 in.
3. Use a digital image-converting device
Flatbed scanners do an adequate job with negatives and slides, but for the highest quality you need a dedicated film scanner. Compared to a flatbed scanner, these specialized scanners digitize slides and negatives much faster, and some of them can fine-tune the images by applying minor color corrections or brightening them.
Amazon and B&H carry many film scanners. The Wolverine Titan 8-in-1 (about $150) gets rave reviews for ease of use, high-resolution output and compatibility with many media types. The scanner is small and portable, with a relatively large color-display screen. And it can handle a wide variety of formats in addition to standard 35mm slides and negatives: Super 8 film, as well as APS, 110, 126 Kpk and 127 negatives and slides. (You’ll still need another device to scan printed photos.)
How Do I Combine Multiple Scans?
Scan a multipage letter or a family Bible record on a flatbed scanner, and each page will be a separate image file, typically in JPG or TIFF format. However, if you’d like to attach the record to a person’s profile in genealogy software or an online family tree (or email it to a relative), you’ll likely want all those pages in a single file.
To do so, combine multiple files into a single PDF. PDF files are so widely used that you can feel confident that people will be able to open them now and far into the future. They can be read on both computers and mobile devices using the free Adobe Acrobat Reader and other apps.
Adobe Acrobat is the gold standard for working with PDF files. (In fact, Adobe itself developed the PDF file in the first place.) Using Acrobat, you can combine files of various types (such as Word documents, JPGs, TIFFs and existing PDFs) into a single PDF file. You can even change the order of the files and delete any pages you don’t want to keep. You can also extract selected pages from an existing PDF file and save them as a new file or separate files.
Alternative programs with similar capabilities include PDF-XChange Editor and ABBYY FineReader PDF.
Windows doesn’t have built-in PDF editors, but macOS comes with powerful tools. Switch to Gallery view from the Finder toolbar. Then hold down the Command key while you select the files you want to combine in the order you want them to appear in the new PDF. They can be existing PDF files and image files, such as JPG, TIFF and PNG. Once you have selected more than one file, a Create PDF button appears in the inspector panel on the right. Click on that button, and Finder will combine the files you selected into a new PDF file on your desktop.
Whether you’re attaching scanned documents to your ancestors’ profiles in genealogy software or an online family tree, it’s a lot easier to work with a multipage document if it is saved as a single PDF file instead of a bunch of separate files. When I scan a multipage document and save it as a PDF file, I also usually add a title page and a description of the file. That way, if someone downloads the file, the title and description will be included.
Take a look at my Olmsted family album on FamilySearch for examples of multipage documents, such as:
- 35 pages of John R. Olmsted’s Civil War pension file from the National Archives
- 27 images of Osa Myers Olmsted’s artwork saved as four PDF files, each under 15MB
- 3 files containing scans of Osa’s diary, including a title page, a description of the diary and indexes of names mentioned in it
- Scans of a postcard (both sides) that Osa wrote to her future husband
Both FamilySearch Memories and Ancestry Member Trees have a maximum file size of 15MB for media files, so you may have to save a document with many pages as more than one PDF file, each one under that limit.
How Do I Quickly Scan Many Files?
If you began researching your family history before computers came along (as I did), you’ve probably accumulated a lot of paper files: research notes, photocopies, correspondence and so on. And (as I did) you would find that scanning each of those pages individually on a flatbed scanner would take a long time.
So, years ago, I bought a Fujitsu ScanSnap scanner to tackle the project. A sheet-fed scanner (also called a document scanner), it has an automatic document feeder that holds up to 50 pages. Just stack a pile of papers in the feeder, press a button and (presto!) the pages whip through the device and you can save the whole bunch as a PDF file. This scanner isn’t suitable for photographs or fragile documents that I want to preserve, but it’s great for digitizing most of my genealogy files. And according to the scanner’s tally, it has scanned 31,735 sheets so far—plenty to fill a standard four-drawer filing cabinet.
The device even came with optical character recognition (OCR) software that makes text in the PDFs—both printed and handwritten—searchable. Now I can search for a term anywhere in all the scanned papers.
Sheet-fed scanners aren’t cheap, but they’re one of the best tools you’ll find to reclaim file space and get better organized. The current lineup of Fujitsu scanners includes the ScanSnap iX1500 Deluxe (about $750), which comes with a one-year subscription to Adobe Acrobat DC Pro if purchased at Amazon. The newer ScanSnap iX1600 Versatile Cloud Enabled Document Scanner ($400 to $500) scans 40 pages per minute (twice as fast as mine), has an LCD touch screen panel and handles more paper types.
Related Reads
A version of this article appeared in the July/August 2021 issue of Family Tree Magazine. Last updated: July 2024