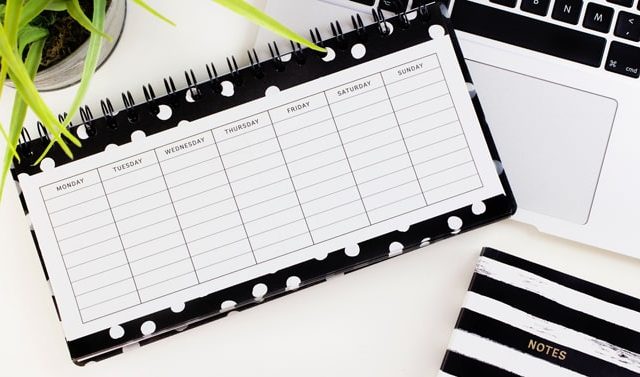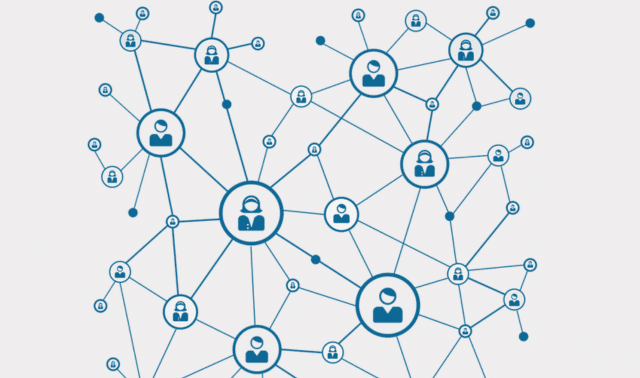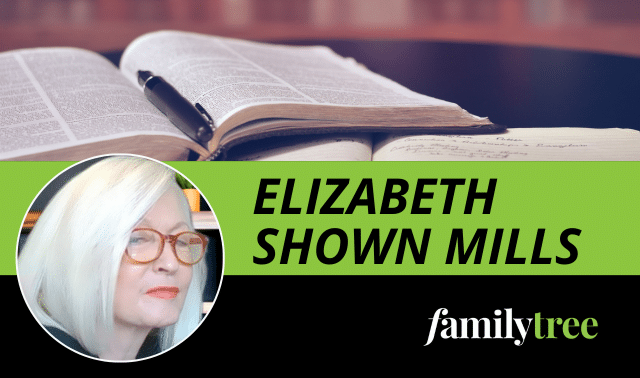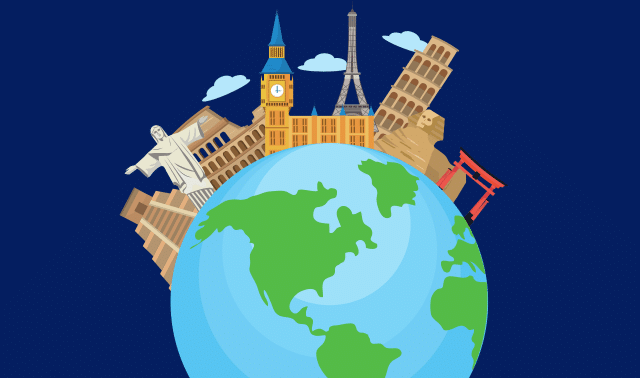Someone has probably asked how you could possibly research your family history for so long and still not have it finished. But, as any genealogist knows, there are always more ancestors to find—and better ways of organizing the research you’ve already done. In fact, a thorough review of your family tree might reveal new avenues for research. By “rewinding” your research, you can take your genealogy back to the basics to help you identify potential errors you’ve made. Returning to your roots can also give you a fresh perspective on your family and help you better understand the research challenges you face.
Fortunately, redoing your research doesn’t have to be difficult or feel redundant. Genealogy software and online family trees offer many tools that automate the process. Take the following four steps to rewind your research with easy-to-use features from Ancestry.com, FamilySearch, Family Tree Maker, RootsMagic and more.
1. Find and fix data problems in your tree.

You don’t necessarily have to go over your whole family tree with a fine-tooth comb looking for errors. Most genealogy software and online family trees can help you find and correct common problems, such as a child born before his parent or an incorrect place name.
Ancestry Member Trees
The site will alert you to a potential problem if you attempt to enter unlikely or impossible vital event dates, such as someone dying before he was born. However, there’s currently no tool to find errors already in your tree or that get added via other methods.
The FamilySearch Family Tree
A data-problem icon—a red square with a white exclamation mark—signals impossible or unlikely data. For example, it flags someone being married before he was born or a person living for more than 120 years.
Family Tree Maker
By default, the program alerts you when you enter an unlikely birth, marriage or death date or an unrecognized place name.
Several options under the Tools menu will help you find and fix data problems already in your file. Select Resolve All Place Names to find unrecognized place names. For example, if you entered Stonington, CT, the program suggests Stonington, New London, Connecticut, USA. To accept a suggestion, check the box for the suggested place name and click OK. Likewise, the Convert Names option is useful if your file has names in all capital letters. You can convert names like JOHN WILLIAM SMITH to either John William SMITH or John William Smith.
Legacy Family Tree
Select Potential Problems from the Tools menu to check for common issues, such as someone being born after his date of marriage or nonstandard entries in a name field. Also from the Tools menu, select US County Verifier, then USA County Verification to check for invalid county names in US locations. This tool will flag a county that didn’t exist on the specified date, as well as misspellings and (if you choose) place names in your tree that don’t include a county.
RootsMagic
Select Tools > Problem Search > Problem List to check for problems, such as someone born before a parent was born or after a parent had died. Select Data Clean from the Tools menu to find and correct problems or inconsistencies with names and place names, such as abbreviations or improper capitalization.
Select CountyCheck Explorer from the Tools menu to find when counties were created (and, if relevant, disbanded) in the United States, Canada, Australia and Great Britain. The Explorer also tells you the parent counties from which a county was formed, as well as the counties that were formed from it.
2. Take advantage of hints.

The major genealogy websites continually add new family trees and historical records. But you don’t need to keep repeating your searches to find new matches. Genealogy software and online family trees do that job for you automatically—though, of course, you’ll want to assess the hints’ accuracy before adding anything to your tree.
Ancestry Member Trees
Ancestry works in the background to find matches among people in your Member Tree, its historical record collections and Public Member Trees. Look for a green leaf while viewing your tree in pedigree view, as these indicate Ancestry has found potential record matches in your tree. To review them, click on the person’s name in the tree, then on the link showing the number of Ancestry hints.
You can also review hints by clicking the Hints tab on a person’s profile page. Click Ignore if a hint doesn’t pertain to this person. Click Review to view more details about the hint. If it looks like a good match, click Yes. Then you can compare information in your tree with information in the record. Check the boxes beside information in the record that you want to copy to your tree then click Save to Your Tree.
Keep in mind that hints find possible matches only in censuses, vital records and Public Member Trees. Most of Ancestry’s collections aren’t covered by hints, so you still need to search them manually.
In certain cases, Ancestry will also provide record hints directly in your family tree. When viewing your family tree in pedigree or family view, you’ll notice that end-of-line people have links to Add Father or Add Mother. Ancestry sometimes suggests a Potential Father or Potential Mother for these individuals based on record hints, saving you from having to add them manually. Click on the potential parent’s link to review the details. Carefully analyze the potential parent’s profile and evaluate the source citations, then click Yes to add the parent if the hint is a match.
FamilySearch Family Tree
In tree view, click Options in the upper-right corner to select items to display in the tree, such as record hints, research suggestions, data problems and more. Those items also appear in person view. In either view, click the blue icon to view record hints for that person. You can review each hint, determine if it’s a good match and select information to extract to a profile in the Family Tree, along with an image of the original record.
For example, my grandmother’s cousin DuBois Hasbrouck Cornish had eight record hints that revealed a lot of interesting details. His passport application from 1919 contained a photo of him and indicated he was a musician planning to get married in Luxembourg and study music in France. Fast-forward to the 1940 census: The 43-year-old lived with his wife in Arizona and worked as a musician in an orchestra. His WWII draft registration card from 1942 showed that he was age 46 and living in Glendale, Calif. By viewing an image of the record, I was able to see his physical description on the reverse side of the card: 168 pounds; 5 feet, 10.5 inches tall; and a ruddy complexion.
Findmypast
Your home page on Findmypast has a link to view hints in your family tree. Whether you display your tree in family, pedigree or another view, an orange circle shows how many hints were found for each person in historical records on Findmypast. Click on a circle to view the hint or on My Hints in the upper-right corner to view all new hints in the tree. After clicking on a hint, you can reject it outright or review it. After reviewing a record to determine if it’s a valid match, you can extract information from it to a profile in your tree, along with an image of the original record.
My Findmypast trees have hints in a variety of records from both sides of the Atlantic: US, Canadian and British census records, US vital records, English and Welsh parish registers, English and Welsh civil registration indexes and British army service records. For example, William Morgan, my immigrant ancestor’s brother who remained in Wales, initially had 18 hints, including the 1841 census, which shows him and his family still living on the family farm.
MyHeritage Trees
Icons indicating record hints appear in both family and pedigree views when MyHeritage finds a match between someone in your tree and the trees and/or historical record collections on MyHeritage. A green icon indicates pending Smart Matches (matches in family trees), and a brown icon signals pending Record Matches. Click on a person’s name to display an individual summary, which shows the number of both types of matches. Or click on an icon to go directly to the matches.
To review all the matches in your tree, hover your cursor over the Discoveries tab and select matches by people or matches by source. You can also view Smart Matches and Record Matches in Family Tree Builder, the free genealogy software from MyHeritage.
It pays to check matches for your direct ancestors, and their relatives, too. My great-great-grandfather Ithamar Cooley had MyHeritage Smart Matches in many family trees, plus five Record Matches, including the 1880 census. But his brother Dennis Nelson Cooley had even more Record Matches, including entries in the Compilation of Published Sources, a free collection of books and journals. A Record Match from one 1924 book showed his line of descent from a Revolutionary War soldier. And another Record Match (a Cleveland genealogy published in 1899) gave detailed information on each generation of the family back to another 17th-century immigrant.
Legacy Family Tree (Deluxe Edition Only)
To adjust hint settings, click on the Options tab, then Customize. Then click View and scroll down to “8.13 Perform Background Legacy Hints.” To get hints, make sure the box to “Show hint result icons in Legacy” is checked. Click on Select Background Hints to choose where you want to get hints. (You can also right-click on an orange hint icon in family or pedigree view to change the hint settings.) By default, only MyHeritage was checked. I added FamilySearch, Findmypast and GenealogyBank.
When Legacy finds hints, an orange circle icon appears next to the person’s name in family and pedigree view. Click an icon to view a summary of the hints, then click a hint to open the website with more details. Most of my hints are Smart Matches—that is, matches with family trees on MyHeritage. After reviewing a potential match, you can confirm or reject it. Hint results in Legacy show how many hints are pending, confirmed and rejected from each service. You can manually extract information from a hint to Legacy.
RootsMagic
Use RootsMagic as your genealogy hub, and you can get hints from the four largest genealogy websites—Ancestry, FamilySearch, Findmypast and MyHeritage. A light bulb next to a name in Pedigree, Family or Descendant view indicates that hints exist. Just click on the bulb to see them. RootsMagic will display the number of pending, confirmed, rejected and total WebHints on each site. Click on a hint count to view the actual hints.
Select File Options from the Tools menu to enable WebHints for one or more of the four websites, then select options for each one. You must enter your FamilySearch login and password to get hints from that site. To get WebHints from Ancestry, you must upload your tree to Ancestry or download your Ancestry Member Tree to RootsMagic.
WebHints quickly turned up lots of information on Jacob Imboden, a captain in the Confederate army who later settled in Honduras, where he had a large mining operation and was killed in 1899. FamilySearch has a record of his marriage to Rebecah J. Mims in Kentucky in 1869. Likewise, WebHints flagged matches in Ancestry Member Trees, which provided key details on his family, including names, dates and places. Also on Ancestry.com: his passport application from 1884, which gave a physical description and said he intended to travel to Central America and South America. MyHeritage had an article from The Pittsburgh Press reporting his murder.
3. Follow up on clues and fill in gaps.

Re-examine records for information you missed the first time. US census records, in particular, often have clues that you may have overlooked. Have you found everyone who might appear in them, and investigated all the details in each entry?
For example, are you missing children who died in infancy? The 1900 and 1910 censuses indicated how many children a woman had borne and how many were still living, and a discrepancy between the two numbers can provide additional avenues of research.
And have you checked passenger lists and naturalization records? The 1900-1930 censuses asked for both the year of immigration and whether the person was naturalized or alien. Information in either column should prompt you to look for those kinds of records.
The four largest genealogy websites have every-name indexes to the US federal census from 1790 to 1940. But FamilySearch and MyHeritage each have additional tools that help you identify missing ancestors in census records:
- FamilySearch: Research suggestions appear as purple icons in landscape, portrait and descendancy tree views and on the person page. (If you don’t see them, click Options at the upper right of the screen and select Research Suggestions.) A suggestion might say Possible Missing Child or Person May Have Another Spouse. In the latter case, the site flagged the person because he outlived his spouse long enough to have remarried.
- MyHeritage: When you get hints or use SuperSearch to find historical records, Record Detective examines the matching records to see if they’re connected to any other people in MyHeritage family trees. If so, those people might be linked to records that pertain to your target person. For example, when I click the brown Record Matches icon for my grandfather Frank Miles Crume (or select census records from the Research tab, then search on him), the matches include family trees and census records. If I click on one of those matches to review the record, but keep scrolling down, I come to the Record Detective results with matches in additional family trees and census years.
4. Document all your facts.
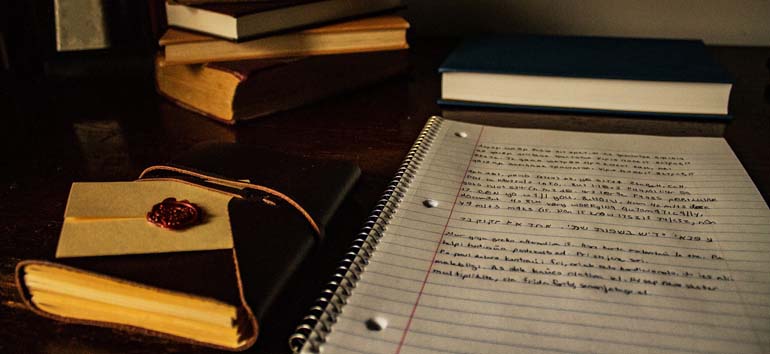
Naturally, you want to make sure your family history is as accurate as possible. When compiling names, dates, places and relationships from multiple sources, you’re bound to come across conflicting information. And some family stories might be more legend than fact. But as long you document the source—that is, you note where you found each piece of information, whether it was a family Bible record or an oral interview—people can assess your research’s reliability and maybe even re-examine it.
Some genealogy software and online family trees give you tools to help you improve your source documentation.
FamilySearch Family Tree
Click on a purple icon—the one used for research suggestions. Sometimes you’ll find that it says, “This person has no sources attached to his or her information.” Click Show Details to review hints to records on FamilySearch.
But you can also cite sources you’ve found elsewhere. In Person view, click on the Sources tab, then Add Source. Fill out the form and optionally link the citation to a link or a FamilySearch Memory, such as a scanned document or some other piece of media. Check the box to Add Source to My Source Box so you can easily reuse the source.
Family Tree Maker
Click Publish > Collections > Source Reports > Undocumented Facts to create a report of facts without sources. If you save the report as a TXT file, you can open it in Excel and sort by place.
RootsMagic
Select Reports > Lists > Fact List, then click Create Report. Then you can create a list of facts without sources. You can optionally limit it to selected people.
A version of this article appeared in the May/June 2019 issue of Family Tree Magazine.