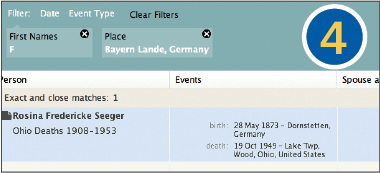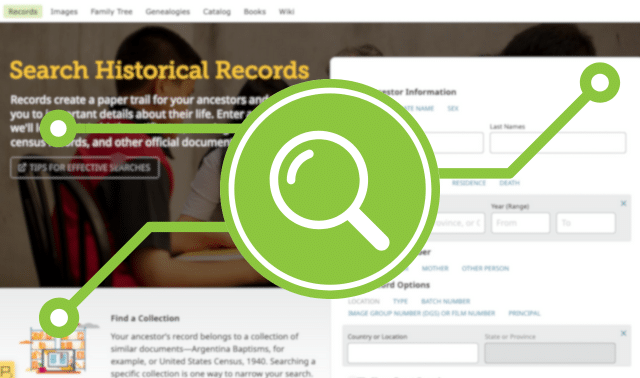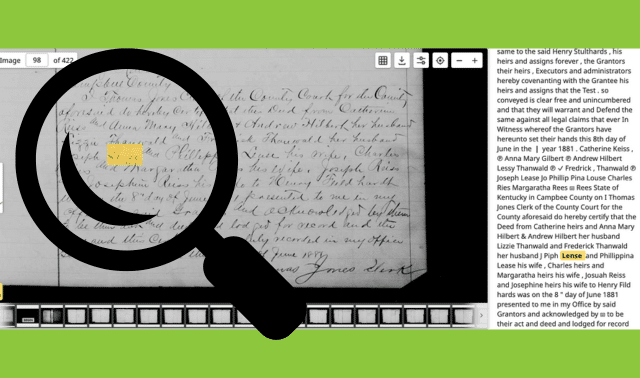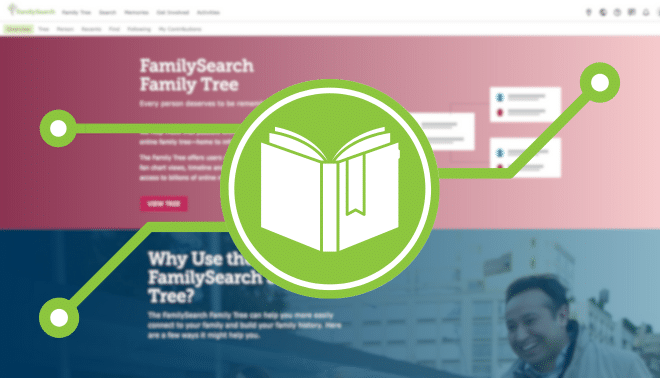Sign up for the Family Tree Newsletter! Plus, you’ll receive our 10 Essential Genealogy Research Forms PDF as a special thank you.
Get Your Free Genealogy Forms
"*" indicates required fields
Follow these steps to find ancestors in the free databases on FamilySearch (and be sure to check out our FamilySearch Web guide):
Search for Ancestors: Advanced Search






 3. To add a Place filter, click Place and click the box by the place you’re interested in. Click OK.
3. To add a Place filter, click Place and click the box by the place you’re interested in. Click OK.
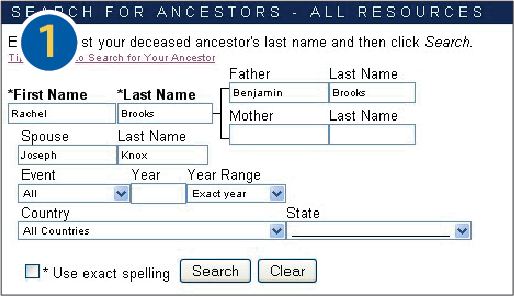
1. On the FamilySearch home page, click Search Records and select Advanced Search. Enter as much information as you know. To get a broad range of results, don’t click the Use Exact Spelling box.
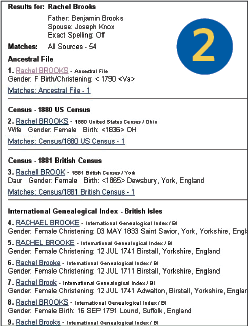
2. Your main results page displays hits from each FamilySearch database. To the right, a Sources Searched box lists the titles of databases with results for your search—click a database title to see all matches from that database.
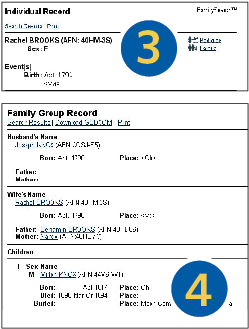
3. Click on any match to view the person’s Individual Record. For census matches, the Individual Record links to names of other household members.
For IGI and Pedigree Resource File matches, you may see Pedigree and Family links on the right side of the Individual Record. Click Pedigree to open a standard family tree file; click Family to open a page with a Family Group Record.
4. The Family Group Record contains information submitted about the parents and siblings of the person you searched for. We found details on family members’ burial places.
5. In most collections, you can click a Download button to download a GEDCOM with this individual. If the result is from the Social Security Death Index or the Vital Records Index, check the box next to the person’s name, click Prepare Selected Records for Download, then click Download GEDCOM by the person’s name.
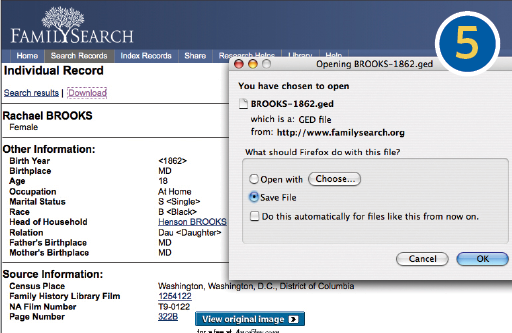
Record Search Pilot Site
1. On the FamilySearch home page, click Search Records and select Record Search Pilot. You can search across all collections, as shown here. To search individual collections, click Browse Our Record Collections and choose a region from the map to see related databases.

Click Advanced Search to enter names of the person’s spouse or parents. Leave All Events selected to find any type of record, and enter a year range. If you choose an event such as Birth/Christening, you can enter just one year.
Select Exact and Close Match to find alternate spellings. Exact, Close and Partial Match also finds records in which only the first or last name—not both—matches your search terms. Click Search.
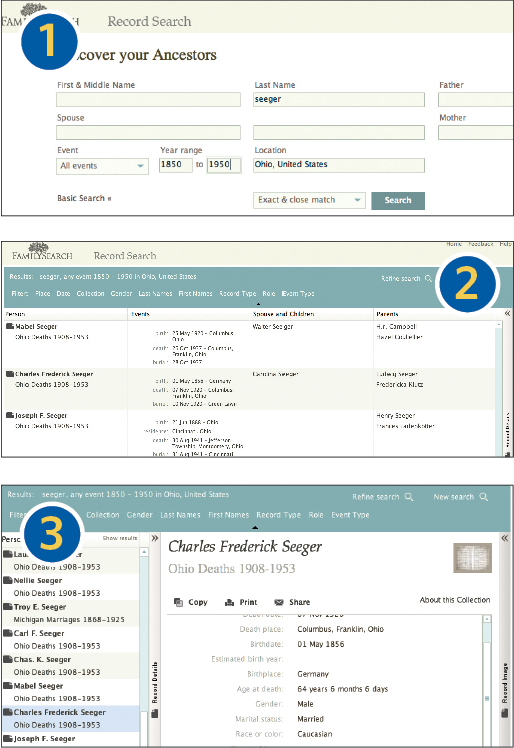
2. Each match shows the person, database title, details from the record, and family members’ names. Hover over a matching name to see a pop-up window with more details from the record. Use the links at the top right to refine your search or start a new one.
3. Click on a person to see more details from the record. Click the copy icon to copy the information to your computer’s pasteboard; Print and Share let you print the details or e-mail them to someone.
A thumbnail image at the top right indicates a record image is available. Click the thumbnail or the Record Image bar on the right side of the screen to open the image.
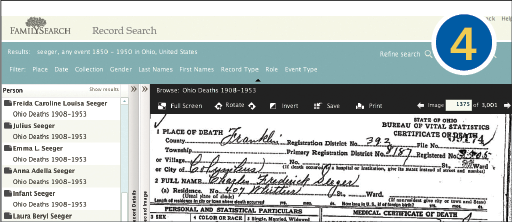
4. Click and drag the image to move it. (Flip back a page for more details on the Record Search Pilot Site Image Viewer controls.)
Use the arrows at the top right side of your screen to flip to the next or previous record in the collection. Click the double arrows to close the image viewer. Click Show Results to return to the results list.
Filtering Pilot Site Searches
To help you get at the information you’re looking for, links at the top of your Pilot Site results list let you filter your matches by place, date, collection, first name, last name, record type, role (relationship to the head of household) and event (birth, marriage, death, or residence, which gives you census and immigration results). Here’s an example:
1. Click First Name to see a pop-up window of the first letters of the first and middle names of individuals in the matching records. Check the boxes by the letter or letters of the first names you want to see. Click OK.
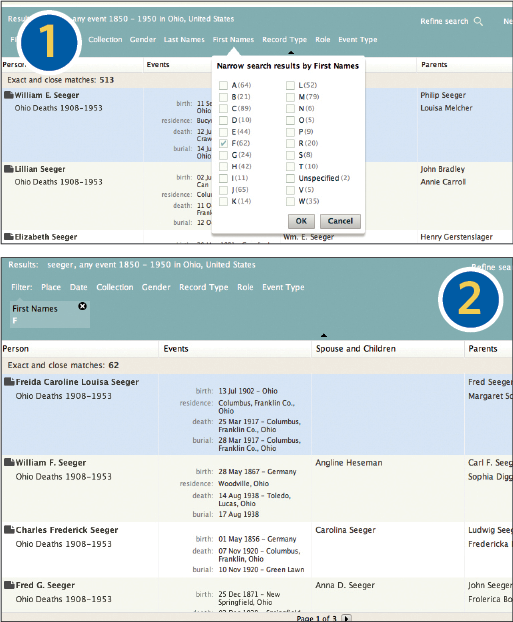
2. Now you’ll see records in which the first or middle names start with your selected letter.
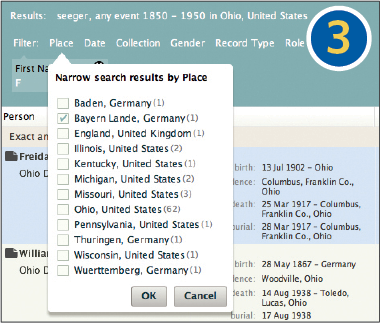 3. To add a Place filter, click Place and click the box by the place you’re interested in. Click OK.
3. To add a Place filter, click Place and click the box by the place you’re interested in. Click OK.
4. Only one person from our original results list matches both requirements. Click the X in the black circle to remove either filter; click Clear Filters to remove both and return to the full results list.
ADVERTISEMENT