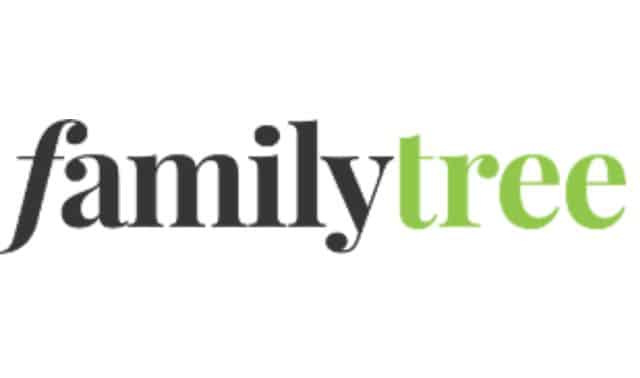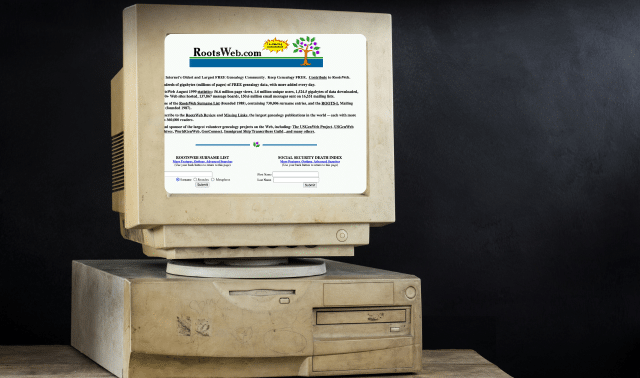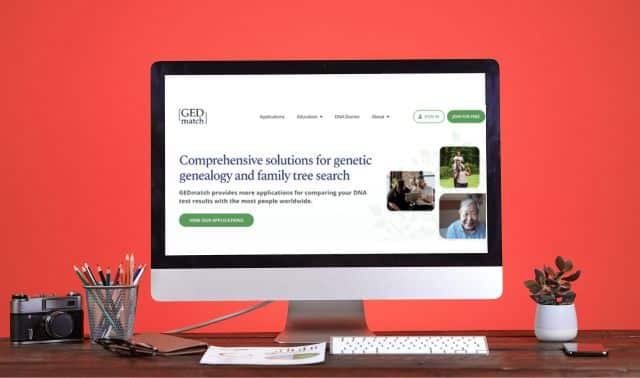• Blog
<www.onegreatfamily.com/blog>
• Contact Us
<www.onegreatfamily.com/contactus>
• Create Group
<www.onegreatfamily.com/account/groups/create.aspx>
• FAQ Index
<www.onegreatfamily.com/help/faq/help_faq.aspx>
• Genealogy Browser Tutorial
<www.onegreatfamily.com/help/tutorials/genealogybrowser.aspx?tutorial=1>
• Genealogy Learning Center
<www.onegreatfamily.com/learningcenter/genealogy-learning-center.htm>
• Getting Started
<www.onegreatfamily.com/help/faq/getting_started.aspx>
• Manage Groups
<www.onegreatfamily.com/account/groups/manage.aspx>
• Newsletter Archive
<www.onegreatfamily.com/newsletters>
• Printable Genealogy Forms
<www.onegreatfamily.com/tools/forms/forms_default.aspx>
• Quick-Start Guide
<www.onegreatfamily.com/help/tutorials/onegreatfamily-quick-start-guide.pdf>
• Search OneGreatFamily Trees and Social Security Death Index
<www.onegreatfamily.com/search/advanced.aspx>
• Site Index
<www.onegreatfamily.com/general/site-index.aspx>
• Surname Index
<www.onegreatfamily.com/Tools/tools_general.aspx>
• View Your Account Information
<www.onegreatfamily.com/account/information.aspx>
• To create a new Group, click the More tab and select Create Group. You’ll be asked to enter a name and password for the Group, then click Submit. You’ll automatically be made the administrator of the new Group. Now you can invite others to join your Group and collaborate on that genealogy by using the link on the More page.
• To accept someone else’s invitation to join a Group, use the Join Group link on the More page. Then enter the Group name and password you received in the invitation e-mail.
• Even if you don’t have complete birth, death and spouse information for an ancestor, go ahead and put him or her in your Genealogy Browser tree. OneGreatFamily will then automatically search for matches that might help you fill in the blanks.
• To create a new Anchor quickly, right-click on an ancestor in your Starfield and select Create as New Anchor.
• You can make yourself a “power user” by setting your Genealogical Expertise Level to Advanced. Under the File menu, select User Preferences and pick Advanced under Genealogical Expertise Level. You’ll be able to able to add ancestors by OneGreatFamily Number (OGFN), among other things.
• To move a child to a different family, get the OGFN for the child you need to move (it’s listed below and to the right of the name on the Details For box). Next, remove the child from the family by right-clicking on the child’s name and selecting Remove Individual. Now go to the correct family and double-click on Add Existing Individual, where you can fill in the OGFN. You have to be an Advanced user to do this trick.
OneGreatFamily Customer Support
Missed a site in our series? All of Family Tree Magazine’s Web Guides are available as downloads at Family Tree Shop. You also can purchase our Web Guides CD with guides to 11 popular genealogy websites.
From the November 2010 issue of Family Tree Magazine.
More great genealogy resources from Family Tree Magazine: