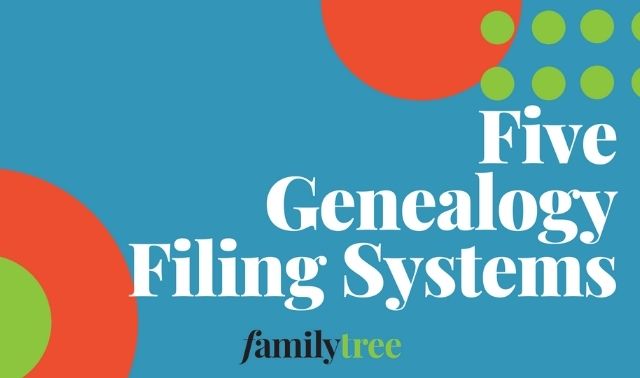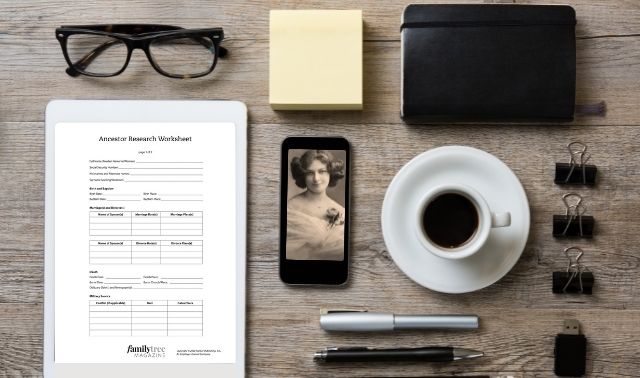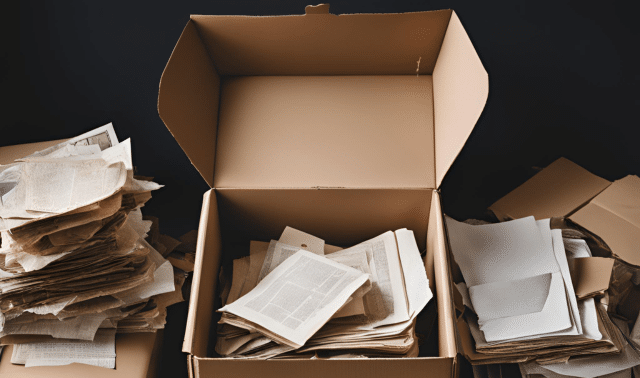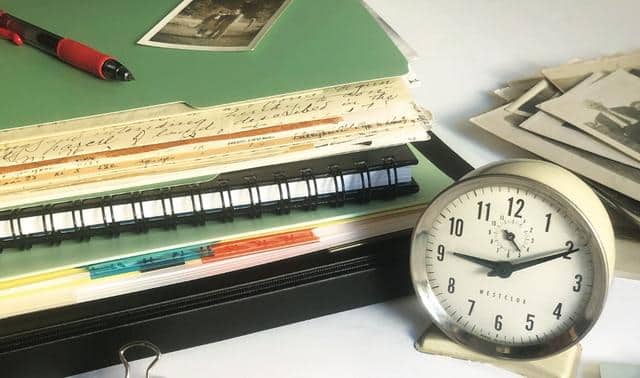Sign up for the Family Tree Newsletter! Plus, you’ll receive our 10 Essential Genealogy Research Forms PDF as a special thank you.
Get Your Free Genealogy Forms
"*" indicates required fields
If you do much family history research, you’ve probably accumulated hundreds—maybe even thousands—of digital files: historical records, excerpts from books you have found online, scanned family photographs and pictures of gravestones made with a digital camera.
With all that data, keeping your digital files organized can feel like an overwhelming task. You need a standard system for organizing those records—plus some way to label photographs with names, dates and places. You also need to be able to find a particular record or photograph when you need it. These six tips and tools will help you organize the genealogy files on your computer.
1. Add Custom Names to Electronic Files
When you scan a photograph or find a historical record online, save the file to your computer with a descriptive name. The default names generated for most files (e.g., “IMG_0001”) won’t be meaningful to your research or help you find the file later. Instead, take some time to create custom file names.
While really long file names can become unwieldy, you should include enough information so you can see—at a glance—what the file is. You’ll also need to be mindful of your device’s character limits—file names in Windows 10, for example, can only be 260 characters long.
But you don’t just want your file names to be descriptive—you also want them to be consistent. Create a standard file-naming system so your files are listed in an order that’s useful for your purposes. For example, you could name files:
- By surname: This makes it easy to jump to files pertaining to a particular branch of your family or to a specific person.
- By place: If you have records that cover various surnames in the same localities, you might find it easier to label/sort your files by locale. Be consistent in how you indicate places—for example, use either full state names or abbreviations.
- By date: I’m writing a biography of a relative and it’s helpful to have all my sources, including many newspaper articles, in chronological order.

When naming files, use just letters, numbers, hyphens and underscores. Don’t use spaces, periods, parentheses, brackets or special characters, such as !, & or #. (Not all programs and devices can process files with these characters in their names.)
2. Organize Files into Folders
Properly labeled folders can also help you organize your files. For example, you could have a folder called Genealogy and, within it, folders for surnames. Then, if you have a lot of files for one specific surname, you could create subfolders for different places, such as IL Cook for Cook County, Illinois. You could even add another level for record types, such as newspapers and vital records. I also have a folder for Genealogy Research Plans.
The same can apply to photos. Within my Pictures folder, I put photos from my digital camera in folders arranged by date, while old scanned photos go in surname folders.
3. Use Genealogy Software and Online Family Trees
Whether you use genealogy software or an online family tree, you can attach scanned records and photos to individuals in your family tree. This gives you another opportunity to organize your digital files.
Using these programs, you can generally label a media item with a:
- Title/caption: You can briefly give the name, date and place, like John Smith and Elizabeth Jones, wedding, 1921, Chicago.
- Date: Standard dates include approximate (abt 1921), exact (20 May 1921), just a month and year (May 1921), or just a year (1921). Make sure you select a consistent format for full dates, such as DD MMM YYYY (e.g., 10 Jan 2020).
- Place: Enter a town/township, county, state and country (Chicago, Cook, Illinois, United States), or just the county/state or state/country if you can’t be more specific. Most genealogy software and online family trees prompt you to enter a standardized place name appropriate for the time period. Those place names usually include the country (e.g., United States or USA), along with the town/township, county and state.
- Description: Here you can include more details, such as a specific place. Describe the original photo (e.g., tintype, carte de visite or cabinet card) and, optionally, give its dimensions. You could also give the name and address of the person, record office or archive that has the original document or photo, plus the photographer’s name and address. If you found the file online, give the website address.
Some websites provide additional options to describe media. On Ancestry.com, you can indicate the media type, such as portrait, document or headstone. On MyHeritage, you can add keywords. FamilySearch lets you add topic tags to photos and documents, making them easier to search.
Likewise, you can label and tag photos on Facebook, the popular social networking site. Google Photos, a free photo-sharing and storage service, automatically tags faces (though it misses some of them) and you can add a date, a place and a description.
Some media labels may be lost in a GEDCOM transfer. However, when you use RootsMagic or Family Tree Maker to synchronize the family file on your computer with an Ancestry Member Tree, media labels are successfully copied between your trees.
4. Add Visual Labels
Another labeling option is to add text directly on a digital image, creating a visual label that can easily be seen without having to view the file’s metadata (see No. 5).
One way to create a visual label is to add a caption in white space below the photo. For instructions on how to manually add labels using various software programs, see Ken Watson’s “Visible Captioning of Digital Photos.”

Make a copy of your digital photo or document before making alterations (such as adding labels or captions) to it. You want to preserve a version of the original document—particularly if you no longer have access to the physical source.
5. Use Metadata
More tech-savvy genealogists can make use of metadata, information about a file that’s embedded within its coding. Though not immediately visible to users, metadata can contain details about a document’s origin, contents and subjects—provided, of course, that another user can decode it.
To improve the chances that someone will be able to interpret your metadata, you’ll want to follow certain standard guidelines that make metadata compatible with a wider variety of programs.
6. Manage PDFs
Don’t forget to update file names and metadata on your PDFs as well! You can edit a PDF’s metadata in Adobe Acrobat or Adobe Acrobat Reader: File > Properties > Description tab (where you can add a title, author, subject and keywords).
When I link a document (such as a letter, diary or Civil War pension file) to a person in my genealogy software or online family tree, I scan the pages, then combine them into a single PDF. Even though the software or online family tree lets me add a title/caption, date, place and description, I like to include that information in the PDF file, too. That way, if someone downloads the file, they’ll still have all the details about the document. For example, I added pages with a title, introduction and name index to my grandmother Osa Olmsted’s diary on FamilySearch.
Related Reads
A version of this article appeared in the May/June 2020 issue of Family Tree Magazine. Last updated: January 2025