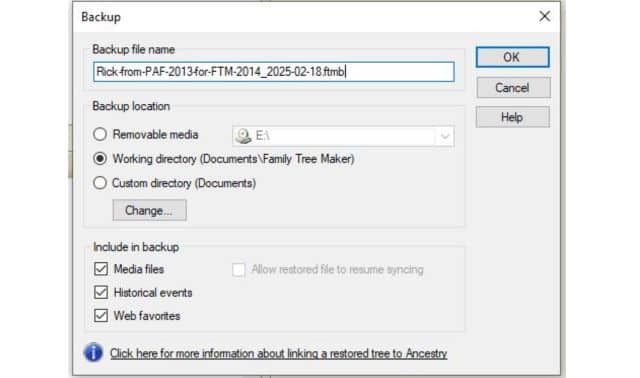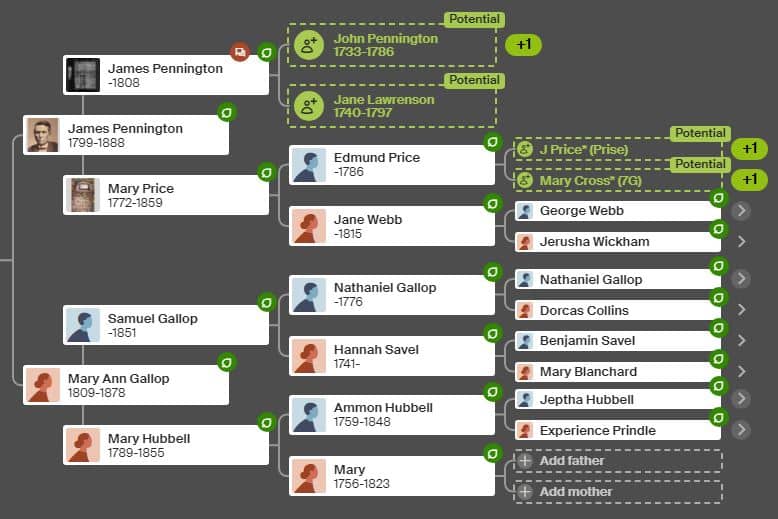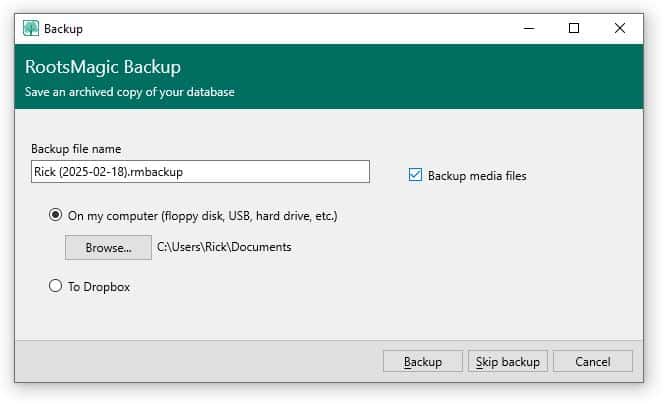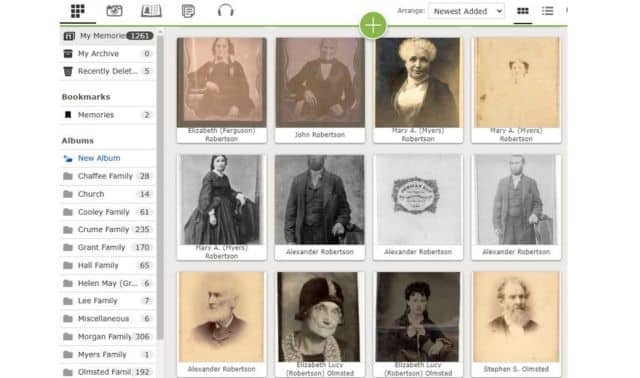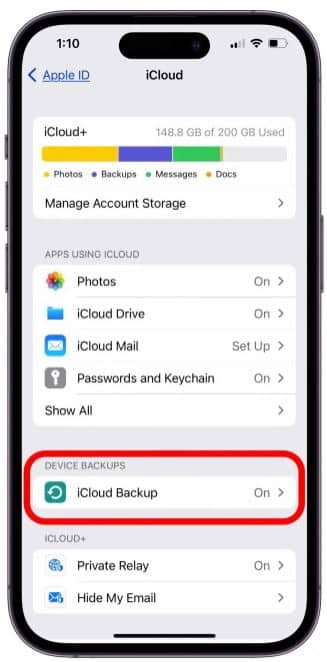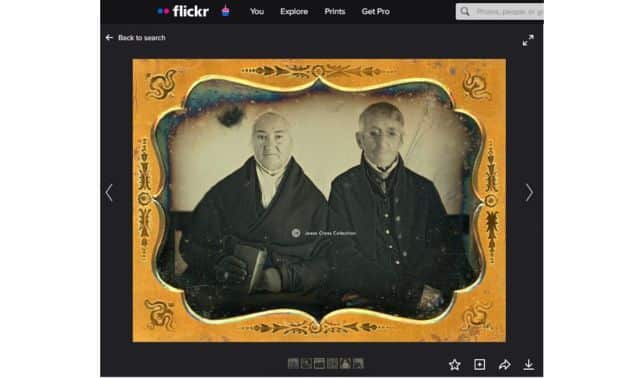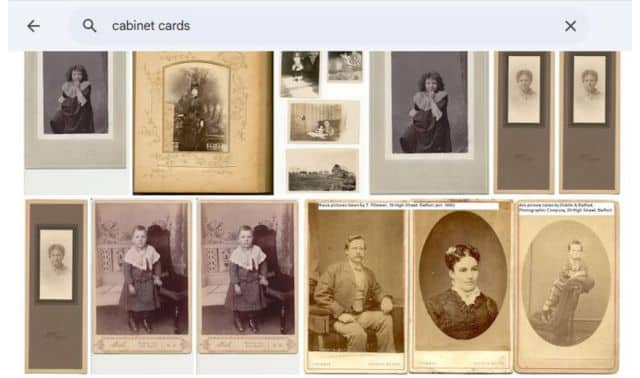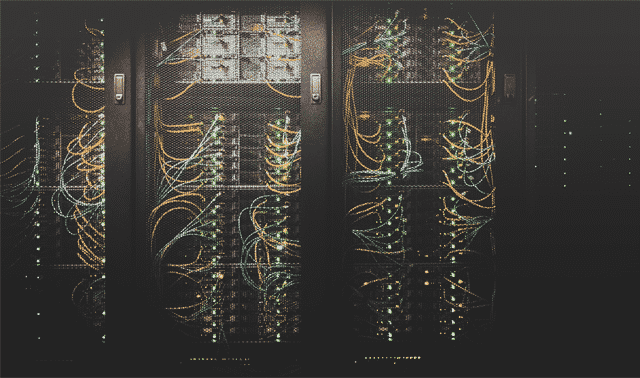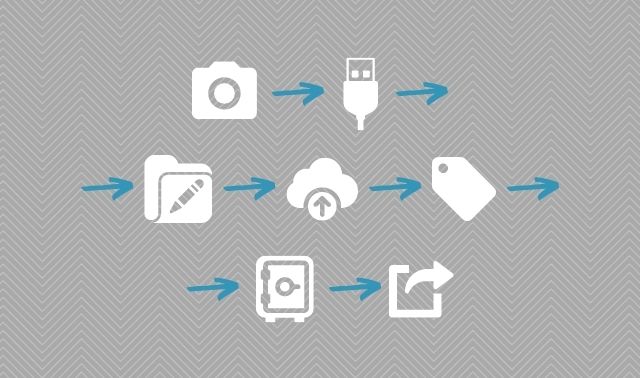The thrill of discovering new ancestors and solving family mysteries make genealogy fun, but you don’t want your efforts to go to waste. It’s important to preserve and share the records, pictures and stories that tell your family history. Here are a few tips for backing up your files, plus an overview of websites that make it easy to not only back up your family tree and related files, but also share them with relatives and other researchers.
Backup Strategies
Computer failure, a natural disaster or a fire could wipe out your family tree files, digitized photos and documents in an instant, so it’s essential to back up those files regularly. You should keep at least one copy offsite on an external hard drive or a flash drive or back up your files online.
If you regularly back up all the important document, picture and video folders on your computer, make sure your genealogy files and the media files attached to them are included. To be on the safe side, it might also be worthwhile to use the backup functions in your genealogy software. In both Family Tree Maker and RootsMagic, go to the “File” menu, select “Backup,” and then check the box to include your media files in the backup process. You can save your backup file to your computer’s hard drive or a removable media like a USB drive. RootsMagic can also back up to Dropbox, an online (“cloud”) storage service that lets you store, share and access files online.
Family Tree Maker’s TreeVault feature stores a copy of your family tree online and continually updates it as you make changes to your family file. To create a TreeVault account in Family Tree Maker 2019, sign up when you install and register the program. To sign up later on, choose Connect to TreeVault Cloud Services from the Help menu (in Windows) or from the Family Tree Maker 2019 menu (on Mac). Then click the Create Account link. After a free trial period, TreeVault requires a paid subscription.
When digitizing your family history and sharing the files online, set priorities. Start with the most important family photos and papers. One-of-a-kind, irreplaceable items, such as photos, letters, diaries and family bible registers, should be scanned first. Attach those files to profiles in your genealogy software and online family trees and back them up online. Public records that are easily accessible online, such as census records, should rank low on your list of items to digitize.
Online Family Trees
An online family tree serves as a backup of your family tree (at least in part) and it makes your research available to other researchers. Ancestry and FamilySearch have family trees with billions of names.
Both Family Tree Maker and RootsMagic can sync the family tree file on your computer with an Ancestry Member Tree. If you make your Member Tree public, it is accessible to Ancestry users with a paid subscription and to anyone you invite. You can also organize the photos, documents and audio files linked to your Ancestry Member Tree into albums that you can share with relatives and researchers.
But keep in mind that an Ancestry Member Tree isn’t an exact backup of your Family Tree Maker or RootsMagic file. For example, audio and video media and media captions do not sync up from Family Tree Maker to Ancestry. Media types and description don’t sync down from Ancestry to Family Tree Maker. Custom facts and some media, as well as some details in source citations, events and facts, do not sync up from RootsMagic to Ancestry. So if something happens to the Family Tree Maker or RootsMagic file on your computer, don’t count on restoring everything you had by downloading your Ancestry Member Tree.
While each user has a separate family tree on Ancestry, FamilySearch has taken a different approach. The FamilySearch Family Tree is a collaborative effort in which any registered user can make changes to the tree. The goal is to avoid duplication and create a single profile of each person who ever lived. With many people working together, it is hoped that the FamilySearch Family Tree will grow more complete and more accurate over time.
Even though the FamilySearch Family Tree doesn’t serve as a backup of a tree created with your genealogy software, it’s still a useful tool for preserving and sharing your family history. Your tree might go unnoticed on Ancestry where the same person’s profile could appear in hundreds of trees. Users are more likely to see your additions to the FamilySearch Family Tree since they are associated with each person’s unique profile.
In FamilySearch, you can link Memories (pictures, documents and audio files) to people’s profiles in the Family Tree and organize them into well-designed albums. You can share individual media items and whole albums via social media, e-mail or a link. Here’s my Grant family album. The big advantage of the FamilySearch Family Tree is that the whole website is completely free, so it’s accessible to anyone.
Neither Ancestry Member Trees nor the FamilySearch Family Tree supports videos. As described below, you could post a video on a cloud storage provider or a social networking site. Then put a link to the video in the relevant personal profiles in your Ancestry Member Tree or the FamilySearch Family Tree.
Cloud Storage Providers
Online storage services provide safe, off-site file backup, automatic syncing and access to your files from any device. They are appropriate for all file types. You can share your files, including videos, with other users, either by e-mail or a shareable link. People can generally download photos and videos with no loss of quality from the original files.
Here are some of the best cloud storage providers.
- Dropbox features file syncing, easy sharing and a mobile app. You get 2GB of free storage. You can create a shared folder and invite family members to contribute and access photos and videos. You cannot tag or edit photos.
- Google Drive provides 15GB of free storage. You can share files and it streams videos well (you can watch them online without having to download them first). You can make a collaborative account that multiple people can access.
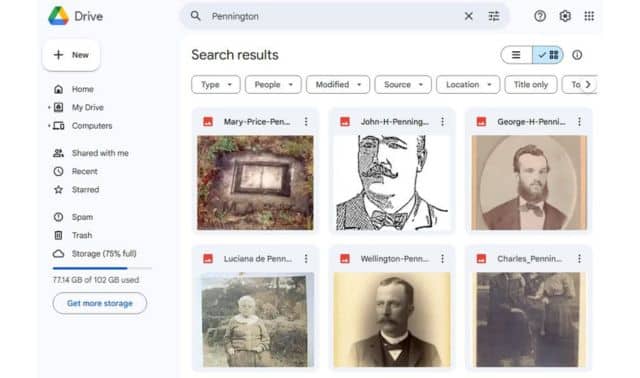
- iDrive provides 10GB of free storage and its paid plans are competitively priced. It supports file sharing through links.
- OneDrive from Microsoft is similar to Dropbox. You get 5GB of free storage and you can create shared folders for family photo sharing.
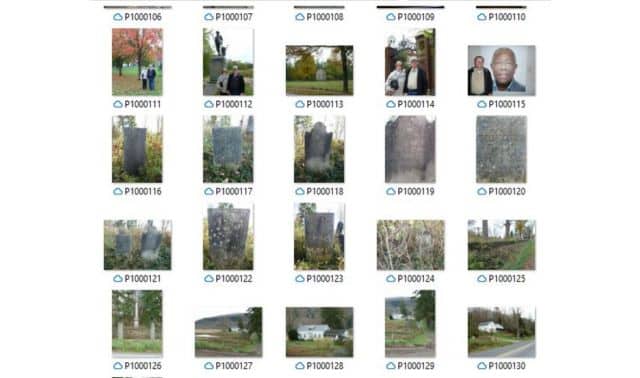
As a backup solution, an external hard drive and an online storage provider each has its advantages. A hard drive requires an upfront fee, while a cloud service comes with long-term subscription costs. While a hard drive can fail, cloud storage is very reliable. You might want to include both an external hard drive and cloud storage in your backup plan.
Social Networking Sites
Social networking sites are excellent places to share not only your latest snapshots and videos, but also old family photos and home movies. One downside: the files might get compressed for viewing, lowering the image quality.
- Facebook, a social media site that lets you connect with friends and family, offers unlimited free photo and video storage. The maximum length is 240 minutes and the maximum file size is 4GB for most videos.
You can organize photos and videos into albums to share with friends and family. Go to your profile and click Photos > Albums > Create Album. Name your album and add a description. Click Upload Photos or Videos, select files from your computer and click Open. You can tag faces and add captions, the date and the location. To select an audience, click on Public and choose from the options, including Public and Friends. Select Specific Friends to share the album with friends and family members you name. Or click Custom to include and exclude friends and lists. Then click Post. Your friends and family will need a Facebook account to watch any private pictures and videos you share with them. They can also download the pictures and videos.
You can also create a family Facebook group so you and your relatives can upload and share photos and videos. Log onto Facebook and click on Groups in the left sidebar. Click on “Create new group.” Give the group a name and choose the privacy level, either Public or Private. Type names in the “Invite Friends” box. Click the button to create the group. Then you can add a cover photo, such as a family picture, and invite people to join.
- YouTube, a free video sharing website, gives you three visibility options when you upload a video: (1) Private videos can be viewed only by you and people you choose. (2) Unlisted videos can be watched by anyone with a link to the video. For example, you could link profiles in your Ancestry Member Tree or in the FamilySearch Family Tree to videos on YouTube. (3) Public videos are available for anyone to watch. For example, you might want to make a video about your family history public. If you want people to be able to find it easily, be sure to give the public video a descriptive name so it shows up in search results.
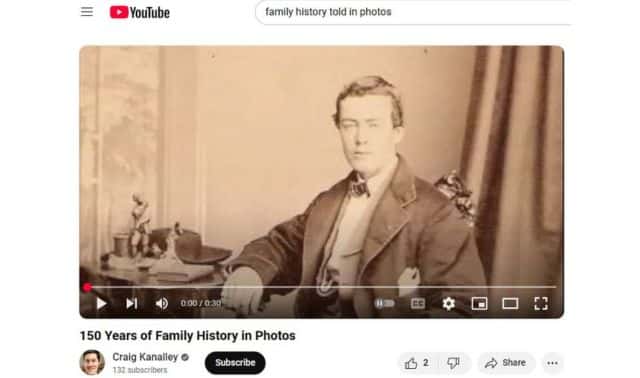
Many people use Facebook and YouTube, so the friends and relatives with whom you might share family photos and videos are probably already familiar with these sites.
Photography Tools
These websites let you store, edit, organize and share photos and videos. They offer some online storage space for free and more with a paid plan.
- Apple iCloud lets you store, back up and share photos, videos and other files across Apple devices. Tag photos with names, places and topics. You can easily create shared albums with photos and videos and invite friends and family to view the albums and add their own photos and videos. You get 5GB of free storage.
- Flickr, noted for its community and photo organization features, lets you store up to 1,000 photos or videos for free. It’s easy to drag and drop photos into albums. You can flag a photo as public or private. Private photos can be made viewable by friends or family.
- Google Photos’ powerful searching and facial recognition capabilities make it easy to find photos and sort them into albums. Search on, say, a term like gravestone or wedding or a person’s name and get matches instantly. You can easily share photos, videos and albums. When you share an album, anyone with access to the album can view the photos and add to the album.
The Google Photos apps for Android and iOS devices have more advanced editing features than the web version.
Google Photos’ free plan includes 15GB of free storage and supports images up to 16 megapixels and videos up to 1080p. A paid Google One membership expands storage and removes file size limits.
Since Ancestry Member Trees and the FamilySearch Family Tree don’t support videos, you could link people’s profiles in those trees to videos on a site like Apple iCloud, Flickr or Google Photos.
If you want to edit, organize and share high-quality photos and videos, photography tools like these are the best option.
You might find that a combination of online family trees, cloud storage providers, social networking sites and photography tools works best for you. Above all, be sure to digitize your most important family photos, videos and papers and keep at least one copy of those files online or offsite. Then, in the event of a disaster, you’ll be prepared.
Related Reads
A version of this article was posted online in August 2011. Last Updated: June 2025