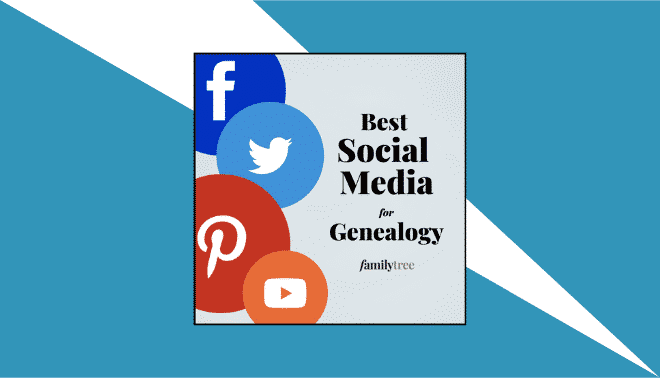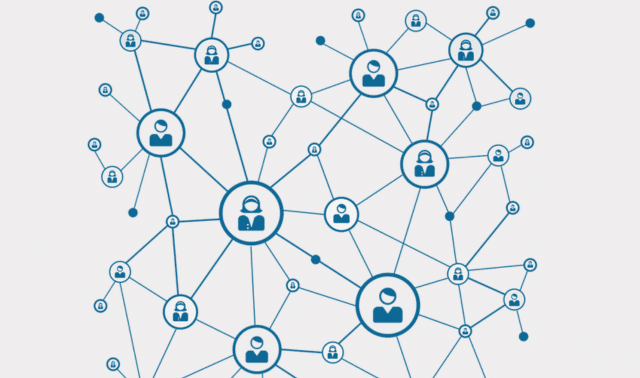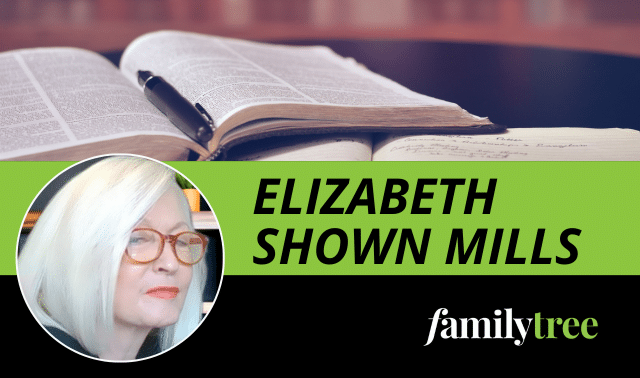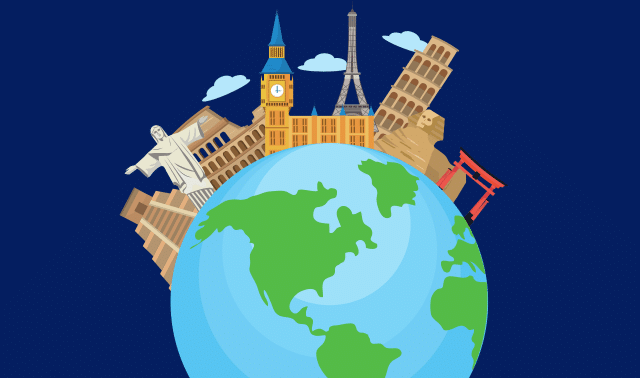Sign up for the Family Tree Newsletter! Plus, you’ll receive our 10 Essential Genealogy Research Forms PDF as a special thank you.
Get Your Free Genealogy Forms
"*" indicates required fields
Social media plays a role in many people’s research. Genealogists form research-related Facebook groups or X posts. And professionals and experts take to social media to share advice or fun finds.
Family history information is shared on social media in less formal ways, too. Maybe a cousin has sent you photos, records or key details about your ancestor’s life via Facebook Messenger. Or perhaps you or a relative has participated in a challenge like Amy Johnson Crow’s “52 Ancestors in 52 Weeks.”
Given all those applications, you’ll likely want to save or archive material from your or someone else’s social media account. In addition to photos and posts, you might also want to “clip” comments and replies to them, where others may have shared information.
But social media platforms aren’t genealogy websites, and aren’t designed to be archived. Posts don’t have “download” or “export” buttons, and posts that you re-share to your own profile (even if you have permission to do so) can only be seen as long as the original post is available. Printing from social media is clunky at best—to say nothing of privacy and copyright issues that arise from sharing content outside of each platform. (See below for more on this.)
As the manager of Family Tree Magazine’s social media profiles, I’ve spent a lot of time on these platforms. In this article, I’ll share four of the best ways I’ve found to archive content from social media. I’ll focus mostly on Facebook (which currently has the widest footprint in the genealogy community), but also include notes about some of the other major platforms.
1. Bookmarking
Each of the major platforms offer a convenient way to natively save posts that you can refer to later. Though this doesn’t archive the post, it does help you create a running list of posts to revisit. Facebook and Instagram even let you organized saved posts into collections.Here’s how to do this on the major platforms.
Facebook: Navigate to the post you want to save. Click the three dots in the upper-right corner, then Save Post. View all your saved posts at www.facebook.com/saved.
X: From a post, click the share icon, then Bookmark. Access your collection of bookmarked posts in the left-hand menu or from www.x.com/i/bookmarks. (On mobile, tap your profile picture to access the menu.)
Instagram: Click the bookmark icon (which looks like a pennant and is underneath a post’s image, on the right). View bookmarked posts by clicking/tapping your profile at top-right (desktop) or bottom-right (mobile), then selecting Saved. On mobile, Saved is underneath the “hamburger” menu at top-right.
Note that you’ll only be able to view bookmarked posts if the original poster keeps them published and viewable to the public. If they’re deleted or made private (or the posting account is deleted or suspended), you will no longer be able to see them.
2. Screenshots
Screenshots are the quickest way to capture a post in its entirety. This makes it a good—if somewhat legally complicated—method of preserving content outside of the original platform, assuming the post is still legible at that size. Screenshots can also preserve the original poster’s name and/or account handle, helpful when citing the source later.
Mac users can take a screenshot by clicking Command + Shift + 4, in that order, then click-dragging the part of your screen you want captured and clicking again. You might get a better resolution if you open the post by itself (say, in a new tab) rather than relying on a thumbnail in your timeline. Note that zooming in or out on the image won’t change the size of the image itself—just easier for you to see in the moment. By default, the screenshot will appear on your desktop and be named Screenshot along with the date and time.
PC users have multiple options for taking a screenshot, the easiest being the Print Screen key (which takes a screenshot of your entire screen). The image will be copied to your clipboard and you will need to open a program, such as Microsoft Word, to paste it in. Alternatively, press the Windows and Print Screen buttons at the same time to save the screenshot to your Pictures > Screenshots folder.
Taking screenshots on a mobile device is possible—look up instructions for how to do so on your device. But we don’t recommend it, since mobile screenshots are smaller and not as easy to view or print. You’ll want to switch to a desktop to save posts for archival purposes.
3. Printing
Alas, there is no easy way to print social media posts. However, if you want to store a post in your physical genealogy files, here are a few steps you can take.
How to Print a Webpage
To print a post from social media, open the post by itself in a new tab. From there click Control + P (PC) or Command + P (Mac) to open your print dialog box. Note the formatting might be strange (for example, cutting off part of an image). Changing the orientation of the page from the default portrait to landscape might help.
Keep in mind that this option will print the screen as it currently appears—menus, comments and all. You might have to play around a bit to view the content you want. For example, if the comment you want to print from a Facebook post isn’t visible, change “Most Recent” to “All Comments” to display them all.
How to Save and Print as PDFs
Another option is to save the webpage as a PDF, which you can download to your desktop to view offline. PDFs are also easy to read, share and print. Follow the same steps for printing a webpage. But instead of printing the page right away, look for a prompt in the print preview box to save as PDF.
This method certainly isn’t foolproof. The post’s format might change in unappealing ways, cutting off key information to accommodate page breaks.
4. Transcribing
If all else fails, you could transcribe the information you want to save into your own document. There are several benefits to this method, time-consuming as it may be. For starters, you can make the information more uniform, organized and searchable than if you had saved the post as a PDF or taken a screenshot. Transcriptions are also more stable than relying on bookmarking posts. Just remember to include information about the poster. You obviously can’t transcribe images. But you could screenshot images from a post or save them as files from your browser, then store them alongside transcribed text.
How do you cite social media as a source?
There is some debate as to how to create a correct source citation for social media. This post from Evidence Explained suggests citing Facebook as you would any other publication using the following format:
“Title of Individual Chapter or Website Page,” _Title of Website or Book, in Italics_ (Place of Publication = URL : Date), specific item.
Who Owns What on Social Media?
Before you decide how to share something from social, you should first question if you have the right to do so in the first place. Contrary to popular belief, not everything that is posted to social media is fair game for reuse, particularly when sharing someone’s content outside of the original platform.
Here are two major factors to consider when evaluating whether you can download or repost someone’s social media content:
Intellectual property: Individual users retain the rights to what they post on social media. For example, Facebook’s terms of service state that “You own the intellectual property rights (things like copyright or trademarks) in any such content that you create and share on Facebook.”
Licensing agreements: In order to host your text and photos, social media platforms generally ask that you grant them a license to reuse your content for limited purposes. Again, from Facebook’s terms of service: Users grant Facebook “a non-exclusive, transferable, sub-licensable, royalty-free and worldwide license to host, use, distribute…your content (consistent with your privacy and application settings).”
In layman’s terms: Users still “own” (i.e., maintain the copyright to) their posts, and the social media platforms are granted only limited rights to host and distribute them.
You’ll notice that doesn’t address how other users may or may not use posts. As such, it’s always best practice to get permission from the original poster before you copy and reuse content elsewhere, particularly if you plan to distribute it to other people.
This is even true for materials considered in the public domain, such as facts, certain government documents and works out of copyright or not governed by intellectual property laws. For these, you should either download the public-domain material from the original source yourself, or ask the original poster for permission to save the post.
No matter which way you choose to archive social media posts, much of the age-old documenting and archiving wisdom still rings true: Always ask for permission, be sure to cite your sources, and, of course, get as close to the original material as you can!
Related Reads
A version of this article appeared in the July/August 2022 issue of Family Tree Magazine. Last updated: January 2025