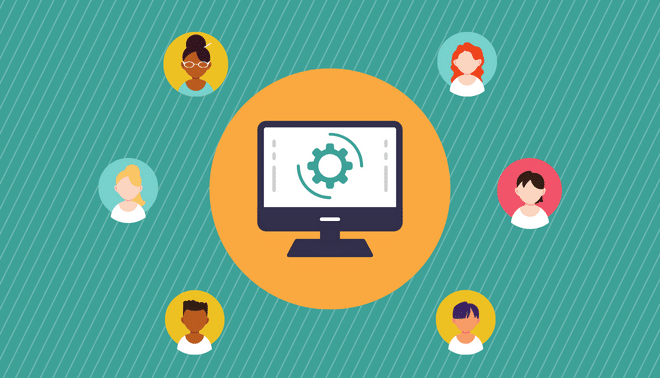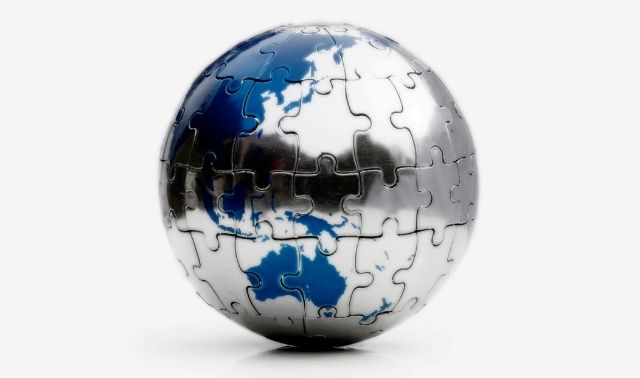That’s a shame, because your genealogy software can be a powerful tool not only to preserve your family tree findings, but also to point you toward your next discoveries. Not making the most of your software is like owning a race car without taking it out on the track: You’re stuck in a 15-mph school zone, never seeing what this baby can do. Digging a little deeper into your program’s toolbars, commands and hidden tricks — becoming a genealogy-software “power user” — can maximize your software investment. At the very least, you can learn to speed up that data entry and get back to the cemetery or microfilm reader.
We’ve assembled 30 tips and tricks to help you soup up your software and unlock its hidden power. Most apply to version 11 of Family Tree Maker (FTM), the latest edition of what’s by far the best-selling genealogy program. (And no, there’s no connection between that software and this similarly titled magazine!) We’ve also noted tips and tricks in other popular programs.
Ready to take your software into the fast lane? Buckle up, boot up and let’s go.
Preferences power
Have it your way. Don’t like the way FTM displays your data? Click on File>Preferences to change options for everything from date formats to measurements. Rather go metric? This is the place. You also can set preferences for data entry here: The Editing tab lets you switch between Insert and Overtype mode, manage error-and spell-checking, and control FTM’s “Fastfields,” which speed data entry by suggesting the rest of what you’re probably planning to type based on previous entries. Don’t miss the Help & Setup tab, which combines a number of handy (if seemingly unrelated) settings: background color for Family Pages, Help tools. Facts Page sorting, Family Finder and CD Search preferences, and what happens when you click on an individual’s name in trees and reports.
Family Tree Legends’ preferences are set under Options>File Options and Options> Program Options. Personal Ancestral File (PAF) 5 and Ancestral Quest put preferences under Tools>Preferences (or Shift+Ctrl+P). RootsMagic uses Tools>Options, or click the Options button toward the right of the Toolbar. In Reunion 8, use the individual Options menu items to set a variety of preferences.
Retool the Toolbar. Hidden under that Help & Setup tab in FTM’s Preferences is a button labeled “Customize Toolbar.” Clicking here opens another window in which you can add, subtract and rearrange elements on the Toolbar across the top of your screen. Do you miss the “Co Forward” arrow that was standard in earlier versions? Here you can restore it — and place it anywhere you like.
To customize the Toolbar in RootsMagic, right-click any Toolbar button with your mouse and choose Customize. You can also simply hold down the Shift key and drag and drop buttons to rearrange or delete them.
Keep details private. In these days of identity theft and privacy paranoia, you — and your relatives — may not want every little detail about living people included when you share your family tree files. FTM 11 makes it easy to hide these facts before printing or uploading: Go to File> Privatize File and click Yes. Note that FTM doesn’t privatize text in notes and books, and you can’t make permanent changes to your file while it’s temporarily privatized.
Family Tree Legends offers four levels of privatizing under Options>File Options. The Advanced Options button lets you designate specific individuals for privacy.
In PAF, you can go to Edit>Individual Event List or Edit>Marriage Event List and use a check box to decide whether each type of event (such as Divorce Filing) is Confidential. Then, when you export a file (File>Export), uncheck Confidential and Full Information on Living to omit this info. Ancestral Quest works similarly. To make a note Confidential in Ancestral Quest, insert a blank line (hit Return), type a tilde (∼) at the beginning of the note, then insert another blank line at the end of the note.
RootsMagic lets you privatize when you create a Web site using its WebWizard (go to Internet>Create a Web Site). Reunion’s privacy settings are under Options>Rcports; click on Privacy Filter. Most Reunion reports then offer a Use Privacy Filter check box, as does its GEDCOM export (File>lmport/Export>Fxport GEDCOM), which adds an Exclude Sensitive Data option.
Select your sort. FTM’s Index of Individuals is a handy way to scroll through the names in your file — but sometimes you’d rather not have your ancestors sorted by last name. Wouldn’t it be useful to see everybody in order of birth date, for instance? Click on the button showing three file cards, select View>Index of Individuals or simply hit F2 on your keyboard, then click the Options button in the lower right corner of the resulting screen. This lets you sort by last name (A to Z or Z to A) or by birth date (oldest first or youngest first). You also can choose to use “aka” (also known as) entries and women’s married names.
Ancestral Quest makes it easy to sort its Name List by name, date or place — just click on the heading you want to sort by in the gray bar at the top.
Family Tree Legends has only two such sorting options (Individual or Surname), but you can unlock many more, in effect, by clicking the Search>> button in the Index. Similarly, PAF’s powerful Search>Advanced Focus/Filter lets you create filtered lists meeting pretty much any criteria or combination you specify.
RootsMagic lets you sort by first name — after a fashion — which can be handy in finding ancestors with a common given name. Use Search>Person List (or the shortcut Ctrl+F) and click on the NameFind button at the bottom of the resulting RootsMagic Explorer box. Enter the name in the Given Name or Nickname field, and the program will highlight the first person in the list with that name. Click Next>> to find the next person, and so on.
The neatest — anil simplest — sorting trick is in Reunion’s Index, where a simple Sort drop-down menu lets you sort by last name. Soundex, first name and married name.
Kin calculations
Compute your cousins. FTM makes it easy to figure out how many “greats” there are between you and one of your ancestors, or to keep straight those confusing “removeds” among cousins. Navigate to one of the people whose relationship you’re trying to unscramble and then select People>Relationship Calculator. The first name will already be filled in; click Change by the second name to select the other person in the relationship, then hit OK.
Ancestral Quest is packed with calculating tricks. Tools>Relationship Examiner tells you how two people are related and lists their common ancestors. To display how everybody in your file is related to an individual — you, for example — use Tools>Rclationship Indicators to pick the “root person,” and then check Show Relationships in Family View. Now your Family pages tell at a glance that a person is, say, your third-great-grandmother.
Similarly, Reunion’s List>Relatives feature not only generates a list of a designated person’s relatives, but also shows their relationships to that person on screen, above their names. Click the Identify button to display these relationship labels.
PAF has the same relationship calculator as Ancestral Quest, under Tools>Relationship Calculator. RootsMagic’s Relationship Calculator, which also displays common ancestors, is likewise in the Tools menu. Or you can print a Relationship Chart, found under Reports.
Do a sound check. Soundex codes, which combine similarly spelled (and commonly misspelled) names, can be useful for making sure you’ve covered all the bases in your research — and they’re essential to looking up your ancestors’ names in census indexes. To find the Soundex code for a family name, choose People>Soundex
Calculator. FTM helpfully tills in the surname of the person currently on screen, or you can select Choose to fill in another name from your file or simply type in a name.
PAF’s Soundex coder is under Tools> Soundex Calculator; in Ancestral Quest, it’s in Tools>Calculators>Soundex. Family Tree Legends adds the similar Metaphone coding, along with Soundex, under Edit>Calculate. RootsMagic’s Tools>Soundex Calculator gives you the regular code plus an alternate coding used by some archives. And Reunion automatically calculates the Soundex code for each new individual; you’ll find it on the right side of the person’s Name tab.
Backtrack to a birth date. Calendar math can be tricky, so FTM does the hard work for you, if you know the date of an event and the person’s age at the time. Use People>Date Calculator (or click the calculator icon whenever you enter a date on a Family Page, Facts Page or Individual Facts Card) to figure backward to the person’s birth date. FTM helpfully supplies the day of the week for each date you enter, too. Fill in any two fields, and FTM calculates the third: So if you know that Great-Grandpa was born Nov. 3, 1883, and died May 3, 1946, a few clicks will tell you that he was 62 years, six months old when he died. (FTM actually guesses this is what you’ll want to figure if you click on the calculator icon by the death date, and fills in both dates for you.) Or you can “cheat” and use different types of dates in the Birth Date field: Plug in a couple’s wedding date instead, plus today’s date in the Date of Event field, and the calculator figures the years, months and days since the nuptials.
In Family Tree Legends, you’ll find a similar feature under Edit>Calculate>Dates; in RootsMagic, it’s Tools>Date Calculator. PAF’s equivalent, under Tools>Date Calculator, lets you click on little calendars to pick your dates. Ditto for Ancestral Quest, under Tools>Calculators>Date Calculator; note that you can bring up the Date Calculator when editing an individual by using Shift+F7.
Reunion’s date calculator is built into its Events Date fields, but it’s pretty amazing once you know the trick. Just type phrases such as 3 years ago into the Date field, and Reunion translates that into a calendar date. Search the manual for date calculator for details and proper syntax.
Measure your progress. Feel like you’re getting nowhere? Your software can show you just how much family history you’ve discovered. Select Help>Family File Statistics (or Alt+F1) in FTM to see how many individuals or marriages you’ve entered, your ancestors’ average life span and the earliest birth date you’ve traced. Buttons also let you count the total number of generations and surnames (be patient — these may take awhile on a big file).
Family Tree Legends not only serves up statistics (under Reports>Summary Reports> Statistics), but also counts how many people per surname (Reports>Summary Reports> Surnames). In PAF and Ancestral Quest, you’ll find most of these numbers under File>Properties; don’t miss the “Additional Stats” button on Ancestral Quest. In RootsMagic, it’s also File>Properties.
Try List>Statistics>All People (or just those you’ve Marked) in Reunion for a true statistical snapshot of your ancestors, including their average age at first marriage and at death, average number of children and age distribution (by gender) of living folks.
How-to help
Get guidance. There’s a genealogy teacher — one who’ll never get impatient with “stupid” questions — programmed right into FTM. Look under Help to begin the Getting Started Tutorial. Move on to Learn About Genealogical Records, then graduate to the Genealogy How-To Guide.
Define your terms. Puzzled by some of the genealogical terms, such as dower, that you’ve come across during your research? Perplexed by those mystifying Ahnentafel numbers (or just need to know how to spell Ahnentafel)? Go to Help>Genealogy How-To Guide in FTM and click on the icon for Genealogy Dictionary.
Research assistance
Rev up your research. FTM’s tips cover not only the program, but also paths you can take in your research. Click on the lightbulb icon to get FamilyFinder Tips — including links to state resources, Web sites and GenForum <genforum.genealogy, com> message boards — that are customized for researching the person on the screen.
Track your to-do list. It’s easy to overlook FTM’s built-in Research Journal — a kind of genealogical to-do list — as it’s buried under View>FarailyFinder> Research Journal. But you can easily add a new to-do item by typing Ctrl+T from anywhere you are in the program. In the actual Research Journal, you can prioritize and categorize your tasks, set dates and, of course, check off to-do items when they’re done. (Note that you can’t add items for data that you’ve privatized.)
In Family Tree Legends, each individual has a to-do list attached: Click the Notes button on the right side of the screen, then the To-Do Items tab. Similarly, each person in RootsMagic has a to-do list. Access it by choosing the corresponding tab in the Edit Person screen, or by hitting the yellow ToDo button and picking Person ToDo Tasks. The ToDo button also lets you create family-specific and overall tasks. Ancestral Quest offers a Research Manager under Tools, or click the file-cabinet icon in the toolbar. To add a new to-do item, just click the note-card icon next to the file cabinet. In PAF, you can create your own to-do category using the Tags feature. Reunion’s Edit>Logs feature gives you a simple research journal.
Show your sources. FTM now lets you add an actual image of your source material — a scan of a birth certificate, say, or a digitized census page — to your source listings. What better way to electronically document your finds? Place the cursor in the field you want to source, select View>Source (or type Ctrl+S), and click Add Image in the resulting Source Citation box. The Get Image From dialog box then lets you navigate to an image file on your hard drive, an image already in your FTM Scrapbook, an image from a digital camera or scanner, or an image from a CD.
RootsMagic also lets you add images to sources by clicking the Multimedia button on the Edit Person screen.
Take a letter. If correspondence isn’t your strong suit, let FTM give you a hand with ready-made form letters — not just in English, but also in French, German, Italian and Spanish. This is another treasure hidden under Help>Genealogy How-To Guide; click the Form Letters and Other Aids icon at bottom right.
Come to your census. It can be eye-and brain-straining to keep all those census-form columns straight when you’re transcribing information. And what do all those columns of tick marks and dates mean? Let FTM’s built-in census-abstract forms, customized by year, make your transcribing easier: Go to Help>Genealogy How-To Guide>Form Letters and Other Aids and click the last link under Other Items (where you’ll also find tables to track your research and correspondence).
RootsMagic and Family Tree Legends offer similar goodies under Reports>Blank Forms, where you can print blank census worksheets, and correspondence and records logs.
Draw a blank. Sometimes you need a blank family group sheet or pedigree chart to fill in when you’re on the road. To print a blank family group sheet in FTM, go to View>Family Group Sheet; it doesn’t matter which family is displayed on screen. Next, select Contents>ltems to Include, and customize the sheet to your liking. Finally, choose File>Print and check the Print Empty box, then click OK.
Similarly, to generate a blank family tree chart, go to View>Ancestor Tree, then choose Contents># of Generations to Show. Next, under Contents>Options, check Include Empty Branches; here you can also customize how your chart will appear. Selecting File> Print and checking Print Empty cranks out a pedigree chart ready for filling in your finds.
To get blank forms in PAF, go to File>Print Reports and check Blank Form on the Pedigree or Family Group tab. Ancestral Quest works similarly, but the box is located under Chart Type at the upper left. In Family Tree Legends, select Reports>Blank Forms. Use the same steps in RootsMagic (or click the Reports button and select Blank Forms) and pick your chart to print. Get an empty pedigree chart in Reunion with Create>Cascading Pedigree; click the Blank button under Who.
Data detection
Identify errors. FTM can point out a variety of possible boo-boos in your entries, generally in two categories: name errors and unlikely dates. Name errors include misplaced dashes, illegal characters, titles (such as Dr.) accidentally typed in a name field, married names mistakenly used instead of maiden names, capitalization quirks and nicknames on the Family Page instead of under “aka.” Date errors result in people being born before their parents, married at age 5, dead before their marriage and so forth. You can opt to search for name errors, unlikely dates or both. From any Family Page, choose Edit>Find Error … and FTM will search your file for problem spots. For each error, you can opt to ignore it, AutoFix it or fix it yourself. If you pick Ignore, FTM won’t show you the error again during future searches — but if you have second thoughts, a button on the Find Error screen lets you reset all ignored errors.
For Family Tree Legends’ error check, select Reports>Scan for Data Errors. In RootsMagic, it’s hidden under File>Print a Report; click on Lists and select Problem List. Note that RootsMagic also offers a spellchecker for your notes (Tools>Spell Check) and a count of unlinked trees in your database (also under Tools).
Reunion automatically pops up a warning whenever you enter unlikely dates. Use Options>Dates and click the Feasibility Checking tab to fine-tune these warnings, or click the Report button at the lower right of this screen to check for date problems throughout your file.
Fix your Fastfields. FTM’s Fastfields feature can be a huge help, but sometimes it’s too helpful or insists on suggesting entries that you now know to be wrong or mistyped. To delete a word from Fastfields, go to a field of that category (for example, a location for a place name) and start typing the word; when the whole word appears, click the trash-can icon on the right of the Fastfield.
For a similar fix in Ancestral Quest, use Edit>Quick Entry Place List. In RootsMagic, go to Lists>Place List. Reunion lets you edit entries or turn off this feature altogether under Options>Specd Names.
Take a shortcut. Like most Windows programs, FTM lets you substitute keyboard shortcuts for using the mouse and pulling down menus. Sometimes this can be a real timesaver. From the Family Page, for instance, F3 zips to the Other Spouses box, F4 goes to the wife’s parents, F5 to the husband’s parents, F6 to the first child’s Family Page (or page belonging to the child the cursor is on), F8 to the next sibling of the current individual, and Alt+F8 to the previous sibling. Ctrl+S displays the Sources box, and F2 shows the Index of Individuals. Keyboard shortcuts also make it easy to get help: Fl for program help and Shift+F1 for a cursor question mark, which you can then use to click on whatever’s puzzling you.
Other shortcuts will be familiar to Windows users: Alt+F4 exits the program; Tab navigates between fields (Shift-Tab goes backward); the space bar checks or unchecks check boxes; Filter applies a setting; Esc cancels out of a dialog box or menu; Home zooms to the beginning of a field; End goes to the end.
Among other Windows programs. Ancestral Quest in particular comes packed with keyboard shortcuts. For a complete list, see Help>Contents and click Windows Keys and Keyboard Synopsis.
As a Mac program, Reunion has its own universe of keyboard shortcuts, as well as some nifty program-specific typing-savers you can see by searching the manual for shortcuts. For example, typing nmc and hitting Return creates a new male child on your family card — no mousing required.
Output options
Print a bunch in a batch. Need to take a bunch of family group sheets to the library? Use FTM’s batch printing, found under File>Batch Print Family Group Sheet. It doesn’t matter which family’s on screen when you choose this menu item; you simply select individuals from a complete list, move them into the printing queue by double-clicking or highlighting, then click the right arrow. The double arrow moves everybody into the print list — useful if you want to print most of your family group sheets; you can then use the left-pointing arrow to remove the few you don’t want. Click Ancestors or Descendants to automatically include the selected individual’s kin in the batch printing. You also can use the Find button to search on any FTM field for others to include; there’s a similar Find with a left arrow to search for people to remove from your list.
See a standard tree. Strange as it may seem, the standard pedigree-chart format most familiar to genealogists has been an option in FTM’s vast array of tree styles only since version 10. If you want a plain-vanilla family tree that’s easy and simple to share with others, hold down the Ancestor Tree button and select Standard Pedigree Free (or select View>Ancestor Tree> Standard Pedigree Tree).
Make a book. FTM’s powerful publishing tools let you output books that automatically draw upon your data. Start by clicking the typewriter icon for the Publishing Center, then select Create a Family Book (or select Books>New Book). Enter the Book title and Author’s name (presumably yours). Next, FTM switches to the Books view (you also can get there via View> Books), where you can select items to include in your book. Just move elements from the Available items list on the left side of the screen into your book’s outline on the right, and rearrange the selected items using the buttons. For a tutorial on creating books, see <www.familytreemaker.com/tutorials/books>.
RootsMagic also packs plenty of publishing punch — click the Publish button or select Reports>Publisher to get started.
Prepare a mass mailing. If you’ve entered addresses for living folks in your FTM file (View>More About>Address, or click on a person’s More filing-cabinet icon and then Addresses), you can turn them into mailing labels with View>Labels/Cards. Use the green Individuals to Include button at the upper right to pick who gets mailed to, and the Items to Include button above it to customize your labels. (Both these options also are under Contents.) Though this feature is called Eabels/Cards, the default is mailing labels, and FTM makes it a bit tricky to figure out how to switch to other label options. This is hidden under File>Print Setup, where you can create everything from name badges to videotape labels. You’ll blow ’em away at the next reunion! (Save your setup using the file-folder button on the floating button bar at top right; you can reuse it via File>Open Saved View.)
To see all your address entries in Family Tree Legends, use Reports>Lists>Addresses; you can then use the options under File> Page Setup to change your page size. In RootsMagic, start with Lists>Address List; from here, you can select which records you want to print and pick from a lengthy list of Avery label options. Reunion lets you create an address report that you can export to your word processor — use Edit>Mailing Addresses>View Addresses>List>Report.
Create a calendar. Selecting View>Calendar in FTM creates a calendar of birth dates and anniversaries for every living person in your file — or, rather, everyone FTM thinks is living, which might include ancestors whose death dates you lack. Add or subtract individuals using the green button on the floating bar. Use the pencil button to change the awful orange background that FTM calls “tan,” and the purple button to customize fonts, boxes and borders.
In Family Tree Legends, go to Reports>Lists>Birthdays and Anniversaries for a text list of birthdays and anniversaries in calendar order RootsMagic works similarly: Click the Reports button, then Lists>Birthday and Anniversary List. In Reunion, try List>Calendar.
Fine-tune your reports. You’re not limited to FTM’s pre-formatted reports options — use View>Reports>Custom to create your own, more or less from scratch. You’ll see a list of all individuals in your file, with birth and death dates. Now you can use the floating-button bar to add or subtract report fields (second button) and to select individuals to include (third, green button). Plus, of course, you can format the text to your liking (fourth, purple button) and then save your setup for future reuse (file-folder burton).
PAF is almost dizzying in its ability to create customized reports, all of which derive from its Search>Advanced Focus/Filter dialog box. Ancestral Quest works the same way. In RootsMagic, File>Print a Report or Reports> Custom Reports takes you to the Custom Report Designer (click New to get started), where you can insert fields, drag them anywhere on the layout, and customize the appearance to your heart’s desire.
File management and sharing
Make a backup. New in FTM 11, the File>Backup Family File option lets you burn your files right onto a CD (assuming you have a CD-RW drive) for safekeeping. You also can use this command to back up to a floppy disk, to a network drive or to a Zip disk.
As an alternative, Family Tree Legends offers instant Internet backup — but make sure the Internet connection is enabled under Options>Program Options. If you have RootsMagic files too big to fit on one floppy, use File>Backup to create a multidisk backup.
Export to PDF. This feature was added for trees and reports in FTM 10, but version 11 also lets you save family books in PDF format. Anyone can open, read and print a PDF file using the free Adobe Reader software (visit<www.adobe.com/products/acrobat/readermain.html> to download it). Yes, even relatives without genealogy software can see the fruits of your FTM labors in all their glory. To export a book, go to View Books and select File> Export Book>To Acrobat (PDF). To export an individual family page, go to that page and choose File>Export Family Page.
Family Free Legends also lets you save reports as PDFs, though it tucks this valuable feature under Reports>Save Report to File (or use the button at the bottom of each report). In the resulting box, scroll under Save as Type to PDF. In the RootsMagic dialog box that appears with File>Print a Report, go under Print To and select Acrobat File.
Export to other formats. Although GEDCOM remains the lingua franca of the genealogy technology world, sometimes you’ll want to export information in a format more familiar to nongenealogists. FTM 10 added the ability to export reports as PDF and as word-processing files (rich-text format, “RTF,” or plain text, “TXT”). New in version 11 is the option to export reports in the CSV format, which can be opened by spreadsheet programs such as Microsoft Excel or imported into powerful database software such as Microsoft Access or Filemaker Pro. Select File>Export Genealogy Report and then pick your preferred format.
You can open Family Tree Legends reports right in your word processor with the button at the bottom of reports, or use Save Report to File to save as RTF. (Note that this same box also lets you save as HTML, the format for Web pages.) PAF reports can be saved as RTF or CSV files by selecting File>Print Reports and checking the Print to File box in the lower right of the resulting dialog box; next click Print and then Save. Certain Ancestral Quest reports — book files, for example — can be saved as TXT, RTF or WordPerfect files by clicking under Destination in the bottom right of the File>Print Reports and Charts dialog box. In RootsMagic, the Print Reports box lets you save most reports as RTF Most Reunion reports can be saved in your preferred word-processing format, as RTF or as TXT using the Destination drop-down menu at the bottom of the report screen.
Copy individuals between files. This is a terrifically useful feature that’s new to FTM 11. All you have to do is click on an ancestor — this person becomes the Primary Individual — and select Kdit>Copy; on the fly-out menu that appears, pick the related individuals to copy. To paste the Primary Individual over the same person in the destination file (replacing a scant or errant individual record with a more-complete one), click on the person to be replaced and then choose Edit>Pastc Individuals. To paste a brand-new person in the destination file, navigate to a family page where that person belongs (as a spouse or child, for example) and pick Edit>Paste Individuals.
The same trick in RootsMagic couldn’t be easier: Just drag and drop the person from one screen to the next. The program will ask you which people you want to copy — just that individual, the person plus ancestors, the person plus descendants, everyone related to the person, everyone in the database or persons you pick from a list.
View two files at once. Of course, copying and pasting is much easier if you can view more than one family file at the same time — yet another welcome addition in FTM 11. To open a second file, all you have to do is use File>Open Family File (or select a file from the list of recently used ones at the bottom of the File menu). Essentially, you’re running FTM twice, and can switch between files just as you would between programs: Click the icons on the Windows Taskbar or use Alt+Tab and then lab to select the file you want to work on.
This also means (though it’s not documented in FTM’s Help) you can create a brand-new family file while keeping another file open. So, for instance, you can copy pans of your master file into a new file to share or work with separately. Select File>New Family File without closing your other file. The same basic trick works in Ancestral Quest; your second file appears in the Task bar.
PAF has a cleaner way of doing this: Either open an existing file or start a new one using the File menu, then use the Window menu to switch back and forth. There’s even a keyboard shortcut for switching between file windows: Alt+W followed by the number of the file you want to see (your first file is number 1, the next 2, and so on). Roots-Magic works much the same way, even automatically tiling the windows so you can see both at the same time. You also can use its Window menu to tile, cascade and arrange your windows, as well as to switch between them. Reunion handles multiple windows similarly: Just open a second file or create a new one, then use the Window menu to switch back and forth.