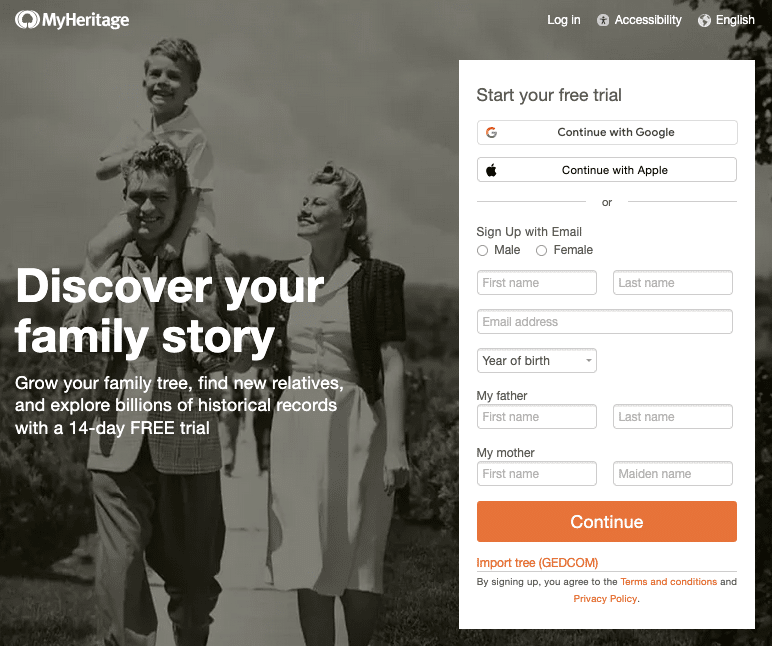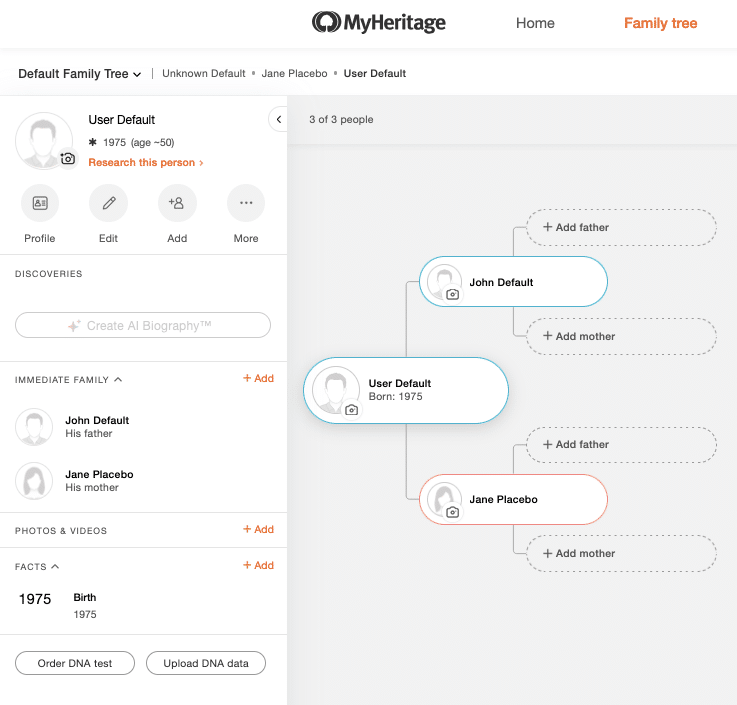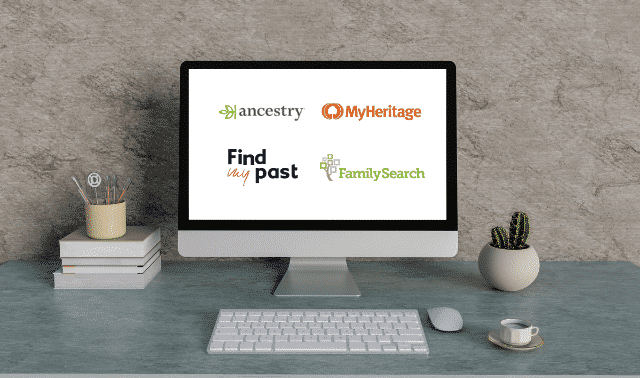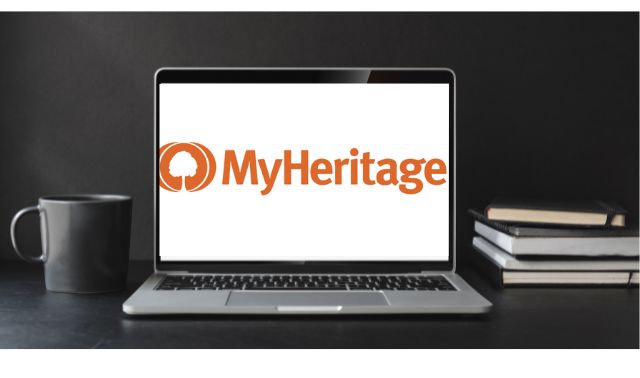Sign up for the Family Tree Newsletter! Plus, you’ll receive our 10 Essential Genealogy Research Forms PDF as a special thank you.
Get Your Free Genealogy Forms
"*" indicates required fields
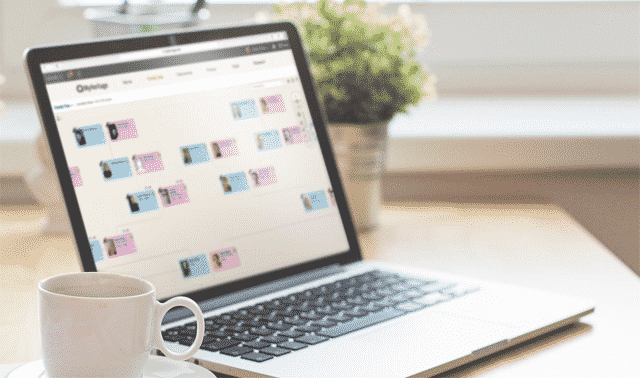
As one of the giant genealogy research websites, MyHeritage offers historical record-searching, DNA tests and online family trees. But long before it offered DNA and records, MyHeritage specialized in hosting family trees from around the world. Its platform had facial-recognition technology for family photos way back in 2006, about the time it started acquiring all kinds of family tree sites.
The MyHeritage family tree platform still has a ton of tech-forward features today. For example, each user (including those who don’t have subscriptions) receives a free, shareable family website that displays their family tree.
A MyHeritage family tree is easy to create, and you can get started for free. Here’s a step-by-step tutorial for how to create (or import) your MyHeritage family tree.
Step 1: Set Up Your Account
From MyHeritage’s home page, create an account either by clicking Continue with Google or Continue with Apple. Or fill out the supplied fields under Sign Up by email, then click Continue.
Of note, you’ll be asked to start a new family tree or (if you’d prefer) import an existing GEDCOM file. (Not sure what that is? We have a guide on handling GEDCOM files that will get you started.) Alternatively, jump to MyHeritage’s import family tree page and select a .ged file from your desktop.
MyHeritage also owns the free desktop software program Family Tree Builder, meaning you can keep a family tree in the privacy and security of your own computer. You can easily sync your tree between that program and MyHeritage.
Step 2: Add Profiles
If you’re building a tree from scratch, you’ll be prompted to create profiles for yourself and your immediate ancestors: a father, a mother, and two sets of grandparents. Once you do, you can leave and return using by clicking Family Tree > My Family Tree from the main site menu.
Your in-progress tree will look something like this:
By default, the tree displays a “home” person (usually you). A collapsible sidebar on the left shows a summary of that person’s profile, with various icons and fields for adding information. Add relatives, photos, or life events.
Navigation tools at bottom-right allow you to zoom in or out of your tree. Click and drag to move around your tree, or enter a name in the Find a Person bar at top-right.
It’s easy to add a parent by clicking the Add Father or Add Mother box adjacent to a profile. The Add icon in the sidebar allows you to add other close relatives: brother, sister, partner, son or daughter.
For additional questions about how to use the online tree, click Help > Help Center, then choose Family Site. Here, you can also learn how to upload photos, invite other relatives to view your tree (or help build it!) and create your family calendar. MyHeritage also has a Knowledge Base that covers these and other genealogy topics.
Step 3: Upgrade for More Profiles and Features
MyHeritage offers each guest user a free tree with up to 250 people on it. But the free version of the MyHeritage family tree doesn’t have all features or DNA tools, nor can free users access most historical records.
To get those, you’ll need to upgrade your tree experience by choosing a Premium or Premium Plus subscription plan. Full records access requires a Data subscription, and you can bundle these in a Complete or Omni subscription. Compare the various options here.
Step 4: Start Searching for Records!
Now that you’ve got a family tree and a Data or Complete subscription, it’s time to search. This video will help you get started:
Related Reads
Last updated: January 2025