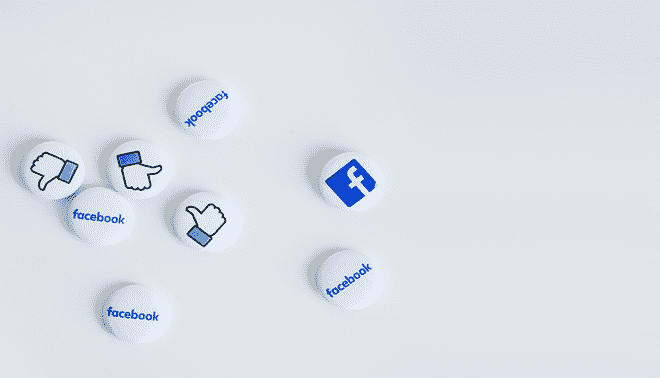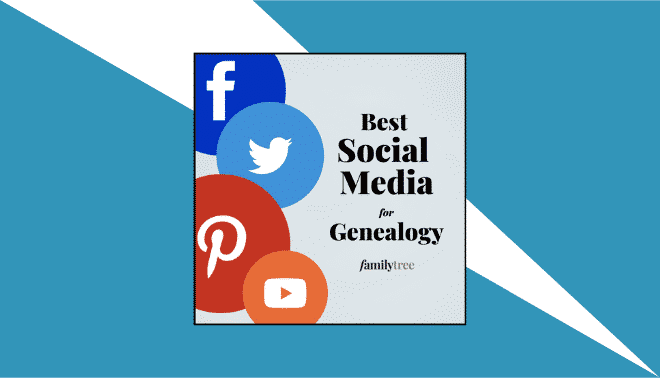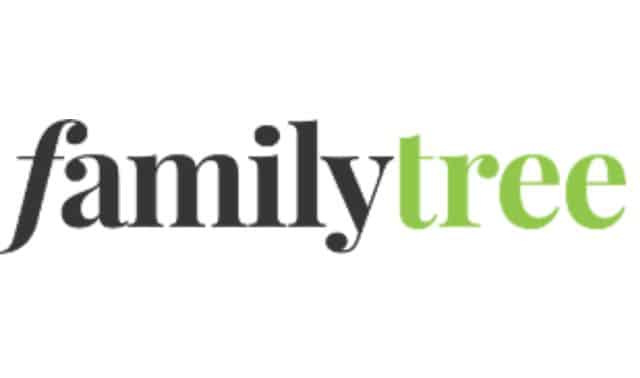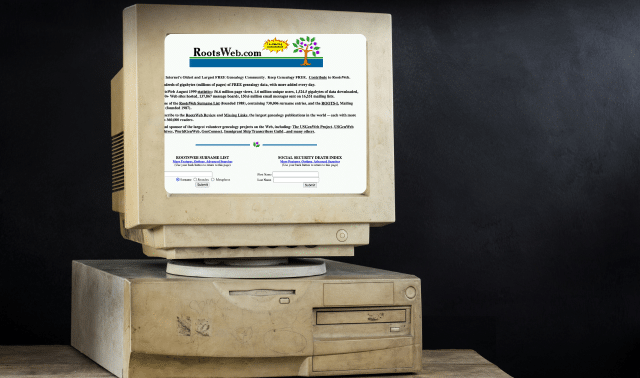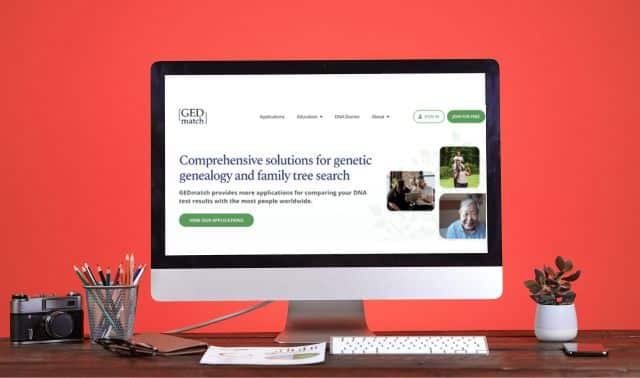One internet addiction for many is Pinterest. This image-based sharing site lets you create virtual bulletin boards of photos you find on the internet.
There are pin boards for quilters, scrapbookers, foodies, fashionistas, do-it-yourselfers and yes, cemetery fans and family historians. Pinterest is a great platform for sharing family history information, photos and tips. Genealogists and family historians are using Pinterest to “pin” the following items:
- Old photos: Create online photo boards of your ancestors with information about them.
- Timelines: Pin images in chronological order related to an ancestor’s life or important family event.
- Grandma’s recipes: Create a virtual cookbook by pinning photos of favorite recipes and writing a brief story about each dish.
- Family stories: Build a story board with a series of old family photos about an event in your family’s history.
You might be surprised at how easy it is to share your family history this way—and once you get started, how addictive “pinning” family history favorites can be. The site also can help you connect with other researchers and, because of its broad reach and visual appeal, nongenealogist relatives. Begin using Pinterest for family history in five easy steps.
1. Set up your account.
Visit the Pinterest home page and click Join Pinterest. You can sign up using your Facebook or Twitter account, or use your email address. If you decide to use Facebook or Twitter, be sure you’re already signed in to those accounts, then click the button for either one. You’ll get a screen asking you to give Pinterest permission to access specific areas of your account. For Facebook, this means that Pinterest will post in your Likes section, but you can regulate what content gets posted to Facebook in the Settings section (see step 2).
Read Pinterest’s terms and conditions and the privacy policy before you set up your account. For any website where you create an account, provide personal information and upload photos, be sure you know—and are OK with—the way that site uses your information. The policies at Pinterest are pretty standard and in line with other websites, but see the tip at the bottom of this article for information on Pinterest and copyright.
2. Complete your profile.
Before creating a board or pins, take a minute to complete your profile to tell other Pinterest users about you, and to set your privacy and notification preferences. On the Profile menu (next to your profile image), display the drop-down menu and click Settings Enter Profile information including your name, brief biographical information and other details. Be sure to use the keywords genealogy or family history and include a link to your blog or website. You can also upload a photo of yourself. Then select your options for these settings:
- Search Privacy: Here, you can choose whether others can find your Pinterest profile via Google and other search engines. The Off setting means you do want others to find you; On means you don’t.
- Social Networks: Review your settings for how Pinterest interacts with your Facebook and/or Twitter account. Use the Publish Activity on Facebook Timeline to share your Pinterest content with others on Facebook.
- Email Settings and Notifications: Under Settings, enter your email address and then click Email Settings (image 2B). Here, you can regulate the types of email notifications you receive from Pinterest. I recommend starting with the default settings, then deciding if you’re receiving too many notifications. I set the Frequency to Once Daily and turn off Activity Email so I won’t receive Pinterest news and updates.
3. Create your boards
Think of a board on Pinterest as a bulletin board you’d have in your office or kitchen. You’d pin notes, favorite quotes, family photos and similar items to a bulletin board, right? A Pinterest board is similar, except you create boards based on themes. For example, you might have boards called Favorite Recipes, Home Décor and Holiday Crafts. For family history, you could set up boards for each family or branch you’re researching, the places your family lived, different record types, family tree display ideas or genealogy tips. To create a board, click Add. In the pop-up window, click Create a Board. Type in a name for the board and select a category. You also can invite other pinners if you want to give them the ability to pin to your new board. Click Create Board and you’ll see your blank board with the name at the top.
The most important part about setting up a board is the description. A well-crafted description with those essential keywords, genealogy and family history, as well as surnames and locations, will help other Pinterest users see your content and interact with you. Click Edit Board to add a description, and change the title, category or people who can pin.
If you want to make changes to an existing board, click the down arrow next to your name and picture at the top right, then select Boards. Click on the title of a board and then click Edit Board.
4. Start pinning.
What’s a pin? Well, staying with the bulletin board analogy, a pin represents a “find” or something you like that you want to remember and display. Just like an actual bulletin board, Pinterest gives you an easy place to store that item. You can pin things you find online, things others have already pinned (called repinning) or things you upload from your computer. For a family recipe Pinterest board, for example, you might want to pin your recipe for ambrosia salad. You also could pin family photos, documents from your research, old letters, maps of ancestral hometowns and more. Three aspects of pins to remember:
- Your pin must include an image. Pinterest is a visual-based site.
- Pins are clickable. When users see someone’s pin they think is interesting, they can click on it to get more information on a website or blog.
- You should include a description. While a good image will attract attention, be sure you also describe the pin so others will understand the image (and you’ll remember why you pinned it).
To add a pin, click Add at the top right. In the window that pops up, select Add a Pin or Upload a Pin. Add a Pin a lets you pin something you’ve found on the internet by typing or pasting the URL of the page where you found the item. Click Find Images, then use the Prev and Next arrows to find one on that web page that represents what you want to pin. Select the board this pin will appear on and enter a description of the pin (you can edit this later). Click Pin It, and your pin will appear on your board c.
To upload a pin, click the button and then Browse. Navigate to a digital image on your computer you want to pin and then click Open. Select a board, enter a description and hit Pin It.
Many blogs and websites feature Pin It buttons so you can easily pin content you find there. If you don’t find one, look for a Share or More button and see if Pinterest is listed. If not, simply copy the link and pin to one of your boards. Commercial websites are increasingly catching on to Pinterest, too, but note that many subscription genealogy sites don’t allow members to pin paid content to Pinterest. In addition, posting an image of a record might violate the company’s terms of service. Review the terms before you pin and contact the company if in doubt.
5. Interact with other pinners.
Once you’ve set up a few of your own boards and pinned to them, it’s time to branch out and find other users who inspire you. You can search Pinterest using the search box at the upper left. Enter keywords such as genealogy, family history or even some of the surnames you’re researching and hit Enter. You’ll see pins matching your search terms.
Note that you have the option of filtering your search results by board or by other Pinterest users. In the upper left corner of your results page, click Pinners to show those Pinterest users with that keyword in their user name; click the user name to see all the person’s boards. Click Boards to display boards containing the keyword in the name; click the board to see all of its pins. Once you’ve found a pin that interests you, you can:
- Repin: To add the pin to one of your own boards, hover over it, click Repin and select one of your boards.
- Like: Click the Like button, and a link to the pin will appear under Likes on your Profile menu.
- Comment: Give an opinion about the pin or board via the Comment button. Your note will be displayed below the pin.
To find pinners you’re already friends with through Facebook, Twitter, other social media sites or email, click the arrow next to your name at the top right and choose Find Friends. Click Email to send your friends invitations to join Pinterest. If you gave Pinterest permission to access your Facebook account in step 1 or 2, click Facebook for a list of Facebook friends you can invite to join Pinterest, and a list of Facebook friends already on Pinterest you can follow.
Similar to Facebook and Twitter, Pinterest lets you follow other users or their boards. When a person you follow adds a new pin or a board you follow is updated, the pin appears on your main Pinterest page. To follow a person, click the person’s user name under one of his or her pins, then click the Follow All button. To unfollow that person, click the Unfollow All button. You may not want to follow all of that person’s boards, though. On the person’s profile page, scroll down and click the Follow link under each board you like. To unfollow it, click the Unfollow link.
Tip: Pinterest assumes no responsibility for determining the copyright status of pinned content; it places that burden on users. Pinning your own materials shouldn’t cause any copyright problems, but most users pin others’ online content. Remember that you’re responsible for knowing whether that content is copyrighted and who owns the original content.
A version of this article appeared in the January/February 2013 issue of Family Tree Magazine.