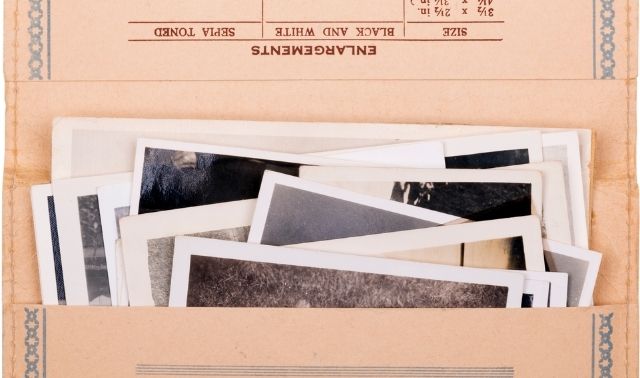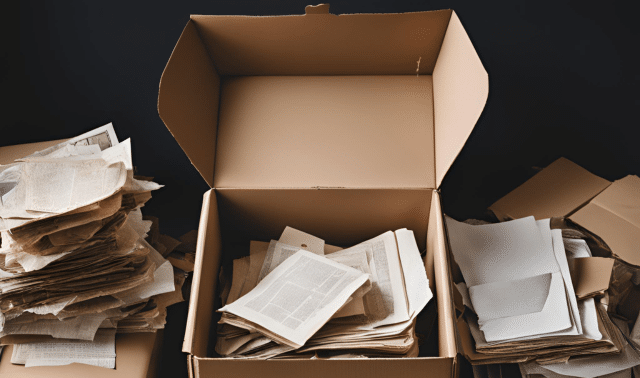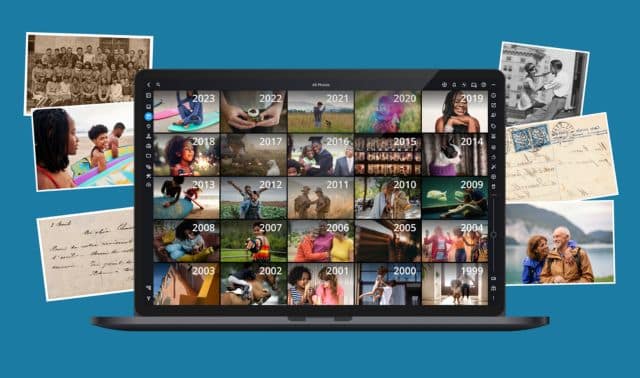Sign up for the Family Tree Newsletter! Plus, you’ll receive our 10 Essential Genealogy Research Forms PDF as a special thank you.
Get Your Free Genealogy Forms
"*" indicates required fields
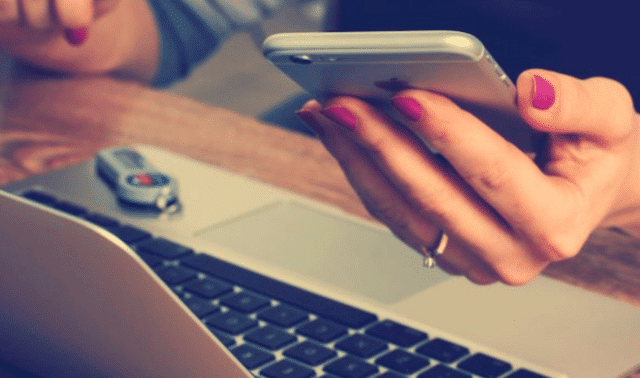
Remember before digital photography, when you had to buy film, load it into your camera, snap judiciously so as not to waste a frame, drop off the film to be developed, wait a few days and then go pick it up? All that effort for 24 to 36 pictures.
Now all you have to do is pull out your digital camera or smartphone, shoot as many photos as you want and check them out right away.
Thanks to digital photography, we’re taking more pictures now than at any time in history. The ease of taking photos, though, doesn’t translate into ease of managing all those images. Most of us have thousands of digital photos spread across phones, cameras, memory cards, computers and tablets.
In addition, printed pictures are easy for family to happen upon in a closet or old trunk. What are the chances that, years down the road, your grandchild will know—and know how—to access the device or digital account holding his parent’s childhood photos? Follow these six steps to ensure that never happens, and your family can enjoy your collection for generations to come.
1. Download Photos From Your Various Devices Onto Your Computer
“Make it a habit once a month to gather all your images from your phone, camera, tablet and other devices, and download them into a folder on your computer,” says Cathi Nelson, founder of The Photo Managers. You may want to download more frequently, depending how many photos you take. But a month is the longest you’ll want to wait, or the task will seem overwhelming.
If you’re the type who likes to use up a memory card before downloading, or if you need to trick yourself into sticking to a download schedule, Virginia wedding photographer Laura Gordon suggests using smaller memory cards. “Use a 2- to 4GB card, then erase and reformat the card.”
When you download your photos, do it on your computer. “Don’t just download onto a cloud server,” says Mike Ashenfelder, digital preservation coordinator for the Library of Congress. “Access to your photos on a cloud server isn’t always guaranteed when you want it, and there’s the danger that the server will disappear or go out of business, and take your photos with it.”
Online services such as Flickr or Dropbox are great for backing up images, but Ashenfelder says your computer should be the central location for all your photos.
It’s also important to have an original, unedited set of photos available to you, says Ken Watson, a New Hampshire photographer and webmaster of All About Digital Photography. He calls it the Rule of One.
“There should always be one untouched set of photos from your camera (or other device) on your computer,” he says. “These are your originals, what used to be called negatives.” And, like negatives, these photos should be kept in one safe place so you can make copies as needed.
If you’re not able to gather everything together all at once, make a list of items you’d like to digitize at a later date. This can include those larger heirlooms or items that live with other members of your family, or those that require special handling.
2. Edit and Organize Your Photos on Your Computer
Next you’ll want to organize your digital photos on your computer in a way that makes sense for you. Set aside a chunk of time for your initial organizing session. Once you’ve established a filing system, though, it’ll be easier to save each new batch of photos during your regular upload sessions.
California photographer and mom Kristen Eldridge outlines her system on her Modern Parents Messy Kids blog. “When I download my photos, I create a folder and label it,” she writes. “If I took photos at the preschool open house, the folder might say ‘Jillian’s Preschool Open House.’ You can get more specific if you want.”
Eldridge next deletes unwanted photos—those that are blurry, show the kids with closed eyes or are nearly identical to another (slightly better) shot. This cuts down on space-hungry image files, and gives you less to keep organized and back up. Most people have no problem deleting an obviously bad photo, but might have trouble deciding what else needs to go. If that’s you, use a rating system to decide which are your best. Larry Hamill, a professional photographer in Ohio, uses a five-star system, and places his five-star photos in a separate folder labeled Favorites. Nelson suggests saving only photos that can tell a story about an event or person.
“You have to ask yourself why you take photos,” she says. “What do you want to remember? Those are the photos to save.” Ashenfelder puts it more simply: “If it’s a photo you’d post to Facebook, save it. If not, delete it.”
Once Eldridge creates her “event” folder (like “Jillian’s Open House”), she moves that folder into a monthly folder, such as December, then leaves the month folder on her desktop. She’ll add any other photos she takes that month. At the end of the month, she moves the folder into an annual folder labeled with her last name and the year.
“Labeling folders by a date and event are two ways to identify them and make them easy to find,” Ashenfelder says. No matter what labeling system you create, however, the key is to be consistent, says Gordon, so you’ll know what to look for when you want to find a photo. If you have a folder called “Family Vacation 2012,” keep the same type of label in following years. Don’t suddenly make it “Washington DC Trip.”
3. Identify or “Tag” Your Pictures
Photo-organizing software can make it easier to locate particular photos. Programs such as Adobe Photoshop Elements let you identify each photo with keywords. Say you took a family trip to Washington, DC, in 2013. You might have folders for family trips, for Washington, DC, and for 2013, but you can’t remember which one holds the photo. Just type in any of the words that could identify the picture you want (vacation, Washington DC, capitol) and the software will find it for you.
The next step forward in photo organizing is facial recognition. Microsoft Photos and Apple Photos are able to find more photos of a person once you’ve tagged pictures of him with his name. Want to see Uncle Jack at the beach last summer? At your wedding 15 years ago? If you have the software mentioned above, just type in his name and he’s there through the years, whenever the photo of him may have been snapped. It helps to be familiar with your system and how it works.
“Some programs will put your identifying tag into a database, others will embed the information into the photo,” Ashenfelder says.
Information embedded into a photo will let future family members identify who’s who in the photo, whether or not a database gets corrupted or is lost.
“Your camera will also embed your photo with the day and time the photo was taken,” says Ashenfelder, “and more and more, we’re seeing cameras that embed GPS data so you’ll know where the photo was taken.” Photo-organizing software “reads” this information and shows it to you when you view an image.
Watson, a genealogist as well as a photographer, says that for long-term archiving, it’s best to find a photo-labeling program that embeds the information into the digital file using the universal International Press Telecommunications Council (IPTC) standards. Both Adobe and Microsoft programs have adopted IPTC standards.
“Bottom line, if the program you’re using doesn’t support IPTC or uses some sort of proprietary standard, get rid of it and switch to something that does.”
4. Create Backups in the Cloud
If you like to edit photos by cropping, adding filters or otherwise playing with them, always do that on a copy, never an original. “That way, if you do something you don’t intend, or don’t like, you can always go back to the original and make another copy,” Watson says.
But you also want a full set of duplicate copies to serve as your archival backups, so you can retrieve your photos in case a natural disaster or hard drive failure ruins your computer.
Ashenfelder suggests storing your backups offsite with a reputable “cloud” service such as Backblaze or Carbonite, which lets you access your photos using any device equipped with an internet connection. You often can get a limited amount of storage space for free, though you’ll need to pay a subscription fee for additional space. To cut down on costs, you could consider backing up just your five-star, favorite photos.
Some services automatically backup your files at regular intervals or whenever you update a folder; for others, you’ll need to manually start the backup (which you should do each time you upload new photos to your computer). Make sure you know which type of storage service you have. Note that social networking sites such as Facebook and Instagram are meant for sharing photos, not storing backups.
Another option is to use an external hard drive. “They have plenty of storage and they’re inexpensive enough,” Hamill says.
It’s important to physically remove the hard drive to another location, such as a safe deposit box or your mother’s home. You’ll also want to make sure the hard drive is compatible with any new computer you might acquire, and transfer the photos to a new hard drive if necessary.
Your archival backups should be high-resolution, at least 600 dots per inch (DPI). TIFF is the best file format for your archival backups, but it also takes up a lot of storage space, so you might reserve it for formal portraits and your five-star photos. Your devices probably capture JPG images, which use less storage space but also lose quality slightly each time they’re opened and saved. If you keep JPG backups, just don’t open them unless it’s necessary.
5. Keep Your Storage System Up-to-Date
“Digital photographers, more so than traditional film photographers, must take an active role in managing their collections,” Ashenfelder says.
No longer can families stuff photos into a shoebox to sort out later. Consider this: Digital photos are nothing more than a long string of 1s and 0s on your hard drive or in cyberspace. In that sense, they’re as impermanent as the technology that supports them.
“The biggest danger to digital photography is losing access to your photos,” Ashenfelder says.
Remember floppy disks? You’d be hard-pressed to find a computer that can still open one. Fewer and fewer new computers come equipped with CD-ROM drives, and even flash drives are becoming passé as cloud storage gains popularity. Don’t let your photos get stuck on obsolete storage media: Transfer them to new media as technology advances. You’ll also want to keep tabs on available file formats for digital photos, and, if necessary, save your pictures in new formats so they’ll be accessible to your relatives in the future.

6. Ensure Future Access to Your Digital Photo Collection
Treat your digital photo files the same way you would important papers, such as your will. Leave behind for your loved ones information about the location of your external hard drive, any cloud servers your photos are stored on and the necessary logins. “Also leave instructions about where a relative might find photos on your computer,” Ashenfelder says. If you can, designate a trusted loved one as co-owner of online storage accounts.
Make prints of your favorite photographs. Not only is paper easy to use, it requires no technology to view and can be long-lasting. “Have photos printed on archival paper, because paper photos generally last a long time if they’re kept properly stored,” Ashenfelder says. That means a spot away from light, with constant temperature and humidity.
Wedding photographer Gordon, in fact, recently switched from digital to film photography because of the way we experience and share the physical presence of a picture. “My grandmother keeps photo albums out in her home, and she’s always picking one up and looking through it.”
In lieu of printing dozens of photos and storing them in boxes or albums, you could make the modern version of Grandma’s album: use your digital files to create photo books with an online service such as Shutterfly or Snapfish.
You could have a set of books that show off images of last summer’s vacation, one of your niece’s baby shower or your son’s graduation. Or you could order a photo book for every year, showing all the images in that year’s folder. Think of the thrill of discovering an old photo of your grandmother’s or great-grandmother’s family. Don’t you want that experience for your descendants? Establish a digital photo management plan like this one, and you can ensure they’ll have it.
Tip: Several apps can automatically back up photos you take with your smartphone, including Dropbox.
Tip: Remember the acronym LOCKSS: Lots of Copies Keeps Stuff Safe. You want to have several copies of your digital photos in different locations, such as online, on an external hard drive stored offsite and on paper.
Related Reads
A version of this article appeared in the October/November 2014 issue of Family Tree Magazine. Last updated: May 2025
Pin this article for later!