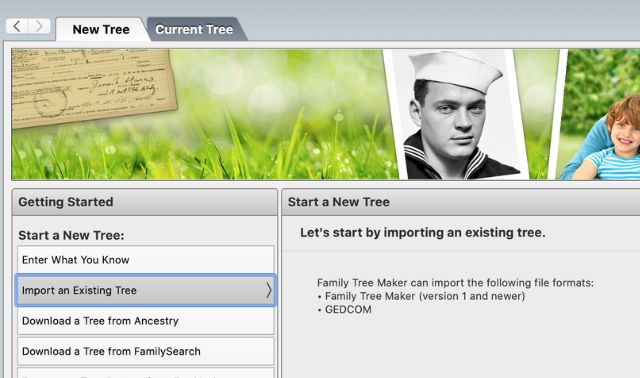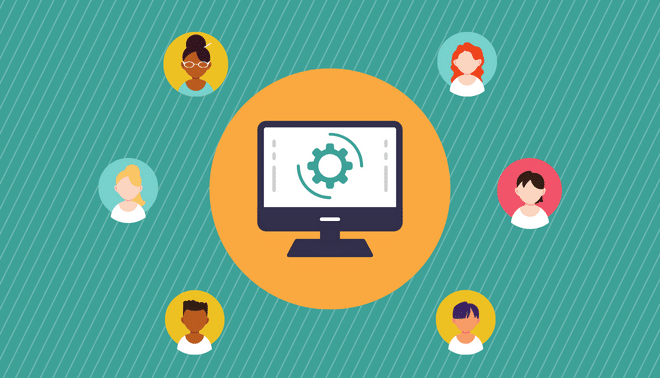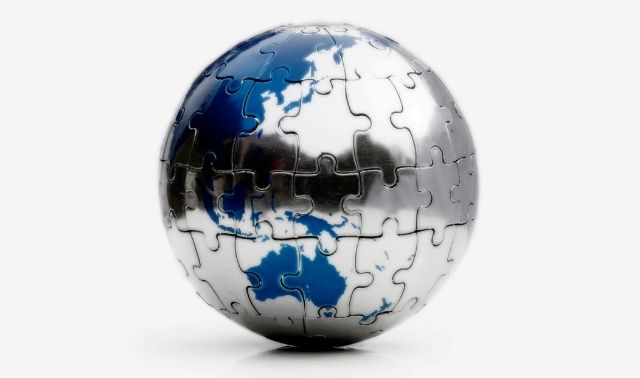Sign up for the Family Tree Newsletter! Plus, you’ll receive our 10 Essential Genealogy Research Forms PDF as a special thank you.
Get Your Free Genealogy Forms
"*" indicates required fields
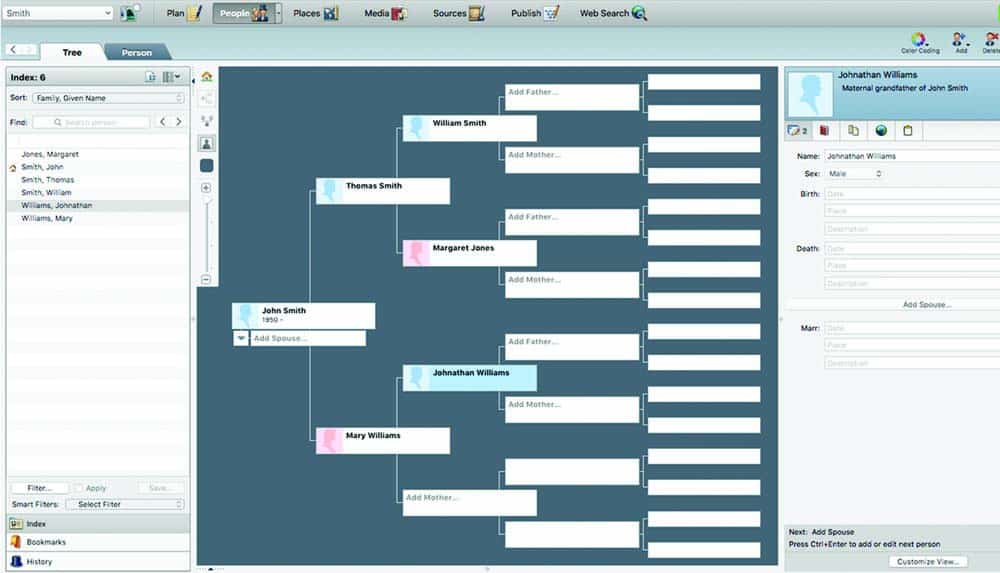
Family Tree Maker has long been the standard-bearer for desktop genealogy software programs. Indeed, our very first issue—January 2000—included an article on using Family Tree Maker 6.0. But when Ancestry.com announced it was discontinuing the software in 2015, some genealogists left it for dead.
But the program has experienced a renaissance since being bought by Software MacKiev. Family Tree Maker 2017 was the first version of the software to allow for syncing between it and a family tree on Ancestry.com. And subsequent updates have incorporated even more functionality while maintaining the same features that attracted genealogists in the first place.
To help you make the most of the program, we’ve put together these tips for using Family Tree Maker.
ADVERTISEMENT
The tips and screenshots in this article reflect Family Tree Maker 2019 (the most recent version at time of writing), but much of the advice will also apply to earlier iterations of the software.
Note: Despite the somewhat similar names, Family Tree Magazine is not affiliated with Family Tree Maker. The software program is created by a separate company.
1. Import Your Family Tree.
If you’ve already built a digital family tree, you can save valuable research time by importing it into Family Tree Maker. You can either upload a GEDCOM file (under Plan > New Tree, click Import an Existing Tree) or download a tree from Ancestry.com or FamilySearch. (Just make sure the data imports correctly!) Don’t worry if you’re new to family-tree-building or want to start fresh—you can also create a new tree manually, adding one person at a time.
ADVERTISEMENT
2. Change Your Date Preferences.
Family Tree Maker formats dates consistently across your tree, making it easier for you to review them at a glance. To change how dates are formatted, select Tools from the dropdown menu, then choose Options. From this window, select Names/Dates/Places and a format (such as “Day Month Year”) for both display and input formats. (Mac users: Select Preferences, then Dates/Names/Places.)
3. Add Life Events.

You can select preformatted key life events (“facts”) to add to a person in your family tree. While in the People > Tree window, select a person and click Customize View. From there, you can add individual facts (baptism, birth, burial, etc.) as well as shared facts (marriage license, divorce, etc.) You can also add a custom fact and specify what fields you want associated with its entry (such as date or place).
4. Take Advantage of Descriptions.
Each fact has a description field where you can add more information, perfect for including details that don’t fit neatly elsewhere. If you don’t see the Description field, go to the Person view, then select a fact. Under Options, select Fact Properties. Then make sure Description is included under Fact Elements.
5. Sort through Conflicting Data.
If your ancestor has multiple details associated with a fact (such as conflicting dates of birth), select which will be “preferred.” Preferred facts will generally be displayed in reports and other exported versions of your tree, but Family Tree Maker will still maintain this alternate information (useful if you’re still determining which data is correct).
6. Clean Up Your Names and Places.
You can change how your ancestors’ names are formatted in bulk under Tools > Convert Names, handy if they’ve been capitalized inconsistently. Likewise, Family Tree Maker can help standardize your place names. Under Tools > Resolve All Place Names, you’ll see all locations that Family Tree Maker doesn’t recognize. The tool provides a suggested standardized place name, and you can either accept the suggested alternative or ignore it altogether. Click Other to search for another spelling of the place name.
7. Document Censuses.
Use the Census fact to indicate if your ancestor appeared in an enumeration. In the Date field, use the full date—including the official day and month the census was taken that year. (See our list.) Likewise, type the full address in the Place field. You can also upload and attach an image of the census return (or any record image, for that matter).
8. Copy Facts from One Person to Another.
Adding events that affected multiple people—such as residence data from censuses—can be tedious. Save time by copying such facts to others’ profiles.
Go to the People window, then the Person tab. Make sure Facts is selected in the menu, then right-click the target fact and select Copy. Click away, then right-click the fact again and select Paste. This will open a new window in whcih you can click the checkmark next to the profile(s) you want to add the fact to.
9. Record Addresses.
Family Tree Maker has three separate place-related fact types:
- Address (the contemporary place someone lived or worked, generally used for postal purposes)
- Property (related to real estate)
- Residence (where someone mentioned in a record lived)
Select which fact best applies to the event you want to record, and be consistent in how you use that fact type. You can also consider indicating some of the address in the Place field of other facts, then including the rest in the Description or Note fields.
10. Don’t Confuse Will and Probate.
Some genealogists think these two “events” are the same, but Family Tree Maker has separate fact types for a reason. Wills are written documents prepared before a person’s death, while “probate” refers to legal proceedings after a person’s death. So the Date and Place fields of Probate facts should refer to when and where the court ruled on the deceased’s case, while those fields in the Wills fact should indicate when and where that document was prepared.
11. Create Reports.
Family Tree Maker offers several options for reports that you can generate and export. These are great to share with family, friends and other researchers. In addition, reports can help you look at your work with fresh eyes. Access reports under the Publish window.
12. Back Up Your Data.
In some ways, desktop software is a safer repository for your family tree than an online service like Ancestry.com. You can access your tree in Family Tree Maker without internet, and your tree isn’t tied to an online subscription that could theoretically disappear. (And, unlike the FamilySearch Family Tree, no one can edit your tree in Family Tree Maker without your permission.) Still, be sure to export your family tree as a GEDCOM and store on an external hard drive or in cloud-based storage. You never know when your hard drive could crash, wiping away years of hard work.
How to export a tree from Family Tree Maker:
Whether you need to transfer your family tree to new software or you just want to share it with relatives, you’ll need to know how to export a family file. Here’s how to do this in Family Tree Maker.
1. Determine what part of your tree to export.
You don’t need to export your whole tree. Family Tree Maker allows you to include only certain individuals. Click File > Export, then select either Entire File or Selected Individuals. This is a good option if you want to send a shared branch to a relative, or want to import just part of your tree onto a family tree-building website.
2. Choose an output file format.
By default, Family Tree Maker saves family trees as a proprietary FTMB file. But the Export function allows you to save a tree in a different format, perhaps one that can be used by other programs.
Firstly, the software can save a file to be compatible with other versions of Family Tree Maker: 2019, 2017, and 3.1. These are saved in the FTMB version; this isn’t compatible with earlier versions of the software, which use the extension .FTM.
You can also save trees as a GEDCOM file. This is the universal file format for family trees, and can be uploaded to other desktop software programs as well as sites like FamilySearch and Ancestry.com. Note that GEDCOM files are text-only; they will not include any media, even if you tell Family Tree Maker to include them.
3. Specify what data to include in the file.
If you opt to privatize living people, only their names will be part of the file. You can optionally include private facts and notes. If you include media files, such as photographs and document images, Family Tree Maker files will include them, but GEDCOM files will have only links to them. If you’re sharing your tree as a GEDCOM file, you’ll need to send image files and other media separately.
4. Consider password protection.
This feature, new to Family Tree Maker 2019, allows you to add a password to your file. The software recommends doing this whenever the file will be “outside of your direct control,” such as being posted to public sites or attached to an email. You might also consider sending the password separately from the file so it doesn’t fall into the wrong hands.
5. Select where on your computer where you want to save the file.
Give the folder a name such as jones-genealogy and click Save. When the export is finished, click OK.
Information in this article appeared in the July/August 2016 (by Rick Crume) and July/August 2020 issues of Family Tree Magazine. An earlier version of this article (by Melanie Rigney) appeared in the January 2000 issue of Family Tree Magazine, and covered tips for Family Tree Maker 6.0.
ADVERTISEMENT