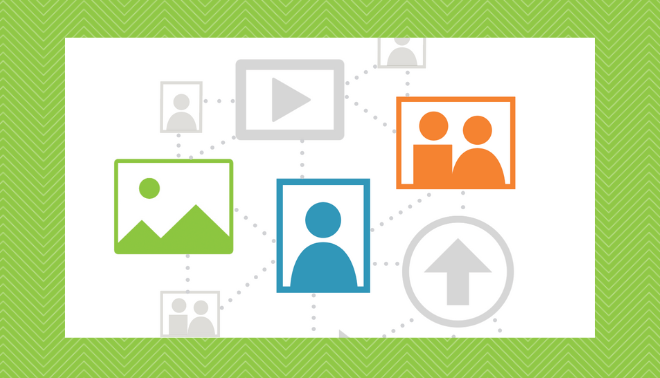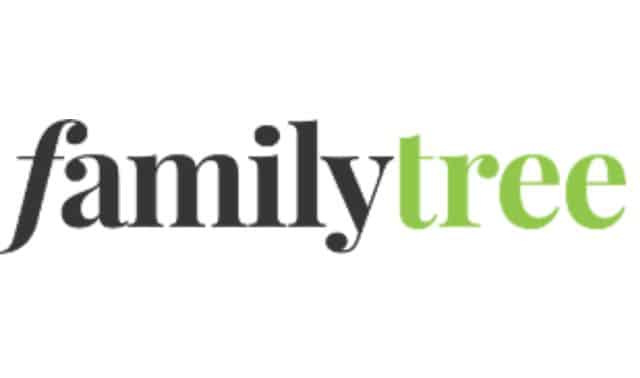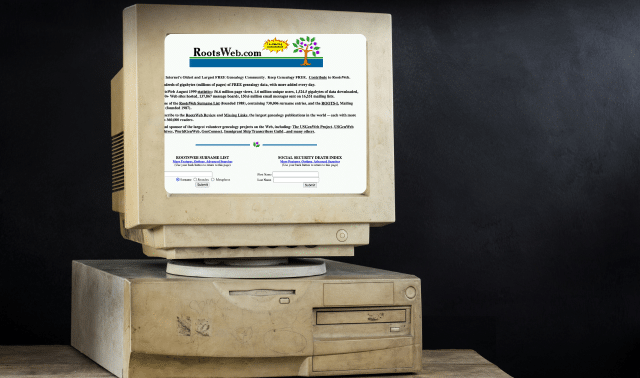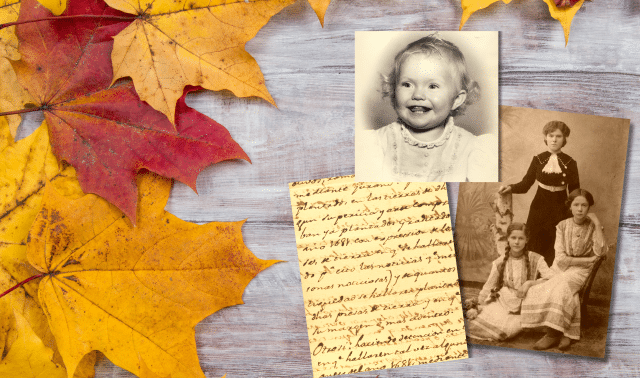Sign up for the Family Tree Newsletter! Plus, you’ll receive our 10 Essential Genealogy Research Forms PDF as a special thank you.
Get Your Free Genealogy Forms
"*" indicates required fields
As a genealogist, you’ve probably collected many family photos. You may even have put some of them on the big genealogy websites and linked them to personal profiles in your family tree. Those sites let you share individual pictures and albums. And now, you can also create shareable stories that combine photos and narration.
Sharing photos and videos online will help you preserve your family stories, as well as draw relatives into your research. Here’s a look at where and how to share these important mementos online, first at the major genealogy websites, then through other services.
Ancestry
Ancestry Member Trees
You don’t need a paid membership to create an Ancestry Member Tree and upload photos and records to it. Just register for a free account to access your tree via the website or mobile app. (You’ll need a paid plan to access historical records and view others’ family trees, however.)
Ancestry.com supports photos and text documents up to 15MB in size. (While the site references video files in some places, you can’t actually upload videos to Ancestry.com as of this writing. You can only add links to videos hosted on other websites.) To upload photos, click on Trees in the main menu and select one of your Member Trees. Then click on the down arrow beside the tree’s name and select Media Gallery. Click on Add Media > Upload Photos. To upload a photo directly to someone in your tree, click on a name in your tree and then on Profile > Gallery > Add Media > Upload Photos.
To link a photo in your media gallery to someone in your tree, click on the image and, under In This Tree, click “Attach to Another Person.” Here, you’ll also be able to see what (if any) other users’ trees have added the photo. Ancestry.com doesn’t allow for face-tagging, so you’ll want to include details about the subject in the Description field or under Public Comments.
Compared to the other big genealogy sites, Ancestry.com offers fewer options for sharing your media files, as it does not allow you to create and share albums/collections. To share a single photo in your Member Tree, go to the person’s profile and click Gallery. Then click on the picture, and you’ll see icons at the upper right to share the image via email, Facebook or Twitter.
Share the whole Member Tree with your relatives (Trees > Create & Manage Trees), and they’ll be able to view your entire tree and all your media files, even without a paid Ancestry membership. But that’s impractical if you only want to share a few photos.
Ancestry Stories
Ancestry Stories, a feature announced in March 2022, lets you combine family photos and text to create a short presentation about an ancestor or a relative. From the free mobile app, make your preferred Member Tree active and tap Discover, then Add Story. Follow the steps to select a person and add photos, events, records and descriptions that will comprise up to 12 slides. You can save the slideshow to a person’s profile in your Member Tree, then send a link to relatives. (They’ll also need to view it within the Ancestry.com app.)
Stories are available in the Ancestry.com iOS and Android mobile apps. Thanks to a new-in-2022 partnership with Photomyne, the Ancestry.com mobile app also now boasts bulk-scan and photo-enhancement features.

FamilySearch Memories
The FamilySearch Family Tree, arguably the centerpiece of the free FamilySearch website, is a collaborative family tree with information on more than 1.38 billion people. Submit photos, records, text stories, and audio recordings to FamilySearch Memories, and you can link them to profiles in the Family Tree. Files must be 15MB or smaller.
Select Memories > Gallery and click on the green plus sign to upload an image, a sound file or a PDF file to your gallery. You can also upload memories from the FamilySearch Memories mobile app or the FamilySearch Tree app. (Both are free and available for iOS and Android.)
Click on an item in your gallery, and you can add details about it, including the date and place and a description. Tag faces in a picture to link the item to profiles in the Family Tree. The same Memory can be linked to multiple profiles.
You might even link an item to people you’re not related to. For example, I can link a picture of my dad’s high school graduating class not only to his profile, but to those of his classmates, too. Other people might discover their ancestors in the pictures and records you submit.
You can organize the Memories in your gallery into albums. I created eight albums, one for each of my great-grandparents and their relatives. Click New Album and give it a name. Then, from your Gallery page, click in the upper right-hand corner of the items you’d like to add to the album. Once you’ve selected all the Memories you want, select Actions > Add to Album and choose an album. You can also add individual Memories to albums from their respective pages, including photos submitted by other users.
Would you like to share a few pictures pertaining to a person, family or theme? Click on the green plus sign and select Create a Story to combine text and up to 10 images into a story.
FamilySearch makes it easy to share one or more of your Memories. Go to an individual Memory, an album or a story and click on Share to post it to social media, attach it to an email message, or copy a link to it.
I find it especially useful to share links to my albums. The large thumbnails and captions make it easy to browse all my key photos for one family branch. You can see my Olmsted family album here.
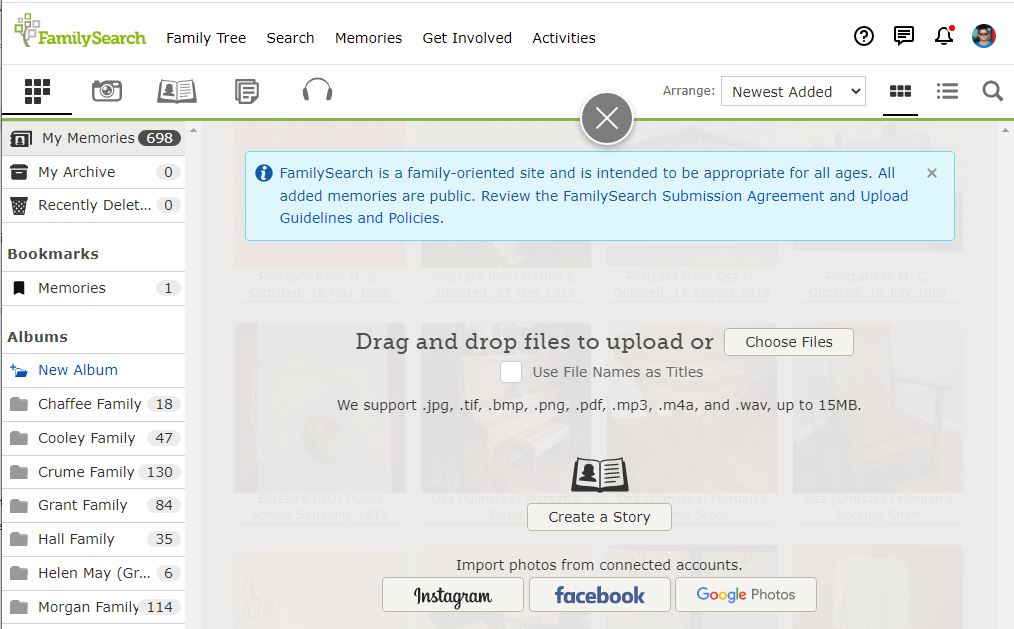
MyHeritage
You can create a family site with up to 250 people and 500MB of photos and scanned documents on MyHeritage for free. A larger tree, more storage space, and access to historical records and family trees require a paid subscription.
Unlike Ancestry.com and FamilySearch, MyHeritage lets you upload videos. However, keep in mind that video files are typically large and could quickly take up your 500MB of free storage space.
To add photos or videos to MyHeritage, click on Photos > My Photos > Upload. The maximum size for a single file is 50MB. If your file is larger, you could use photo-editing software to convert it to a different file type, or use video-editing software to split a video file.
Click on Photos > My Photos to view all your media items. Click an image to open its detail page, where you can add a date, place, keywords (for example, tintype or school), notes or comments. You can also take advantage of MyHeritage’s various photo-editing tools, including In Color (colorization), color-correction, and repair/enhancements. (Note that free users can only edit up to 10 photos in this way.)
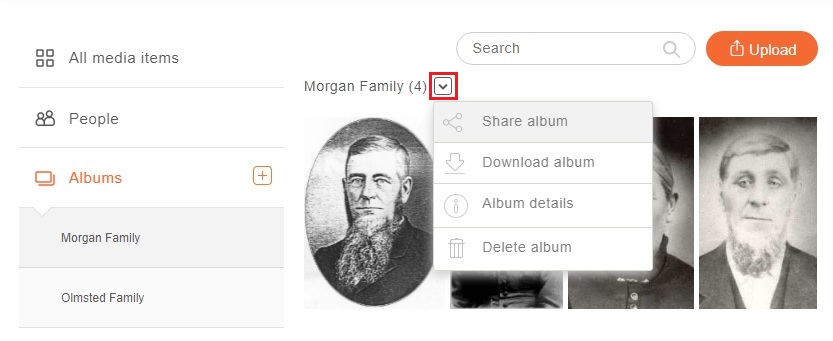
To tag a person, click the tag icon above the image, or select one of the suggested faces beneath it. Use the icons at the upper left to repair scratches, bring blurry faces into focus, colorize the image and animate the faces. The photo repair icon looks like a bandage and will appear if MyHeritage detects damage in the photo. Otherwise, you can click on the three dots to access it.
To share an image, click to show the “Link to this photo” on the right and copy the link. If you’ve used a photo tool on the image, there will also be a link above the photo to share it via Facebook or Twitter or to copy the link.
To create a photo album, click on Albums, then the small orange + icon. Enter a title and description and uncheck “Public Album” if you want it to be private. To add photos to an album, go back to the Photos page and select photos by clicking on the small circle at the upper-right of each image. Then click on the three dots in the orange bar at the top and select “Add to Album.”
To share an album, select it from the Albums toolbar, click on the down arrow to the right of the album title above the images, and select “Share Album.” Then copy the URL, which you can paste in an email or social networking site.
An innovative feature called MyHeritage LiveStory (Photos > LiveStory) assembles your photos into a video narrated by an animated portrait of a deceased ancestor, who seemingly tells his or her life story. It draws on life events and photos in your family tree, but you can edit the narrative, add photos and customize the voice. You can create several LiveStories for free, and download or share them.
Update: LiveStory is now called DeepStory. You can access it the same way (Photos > DeepStory) or simply visit this page.
Others Family Photo-Sharing Options
Though you can’t link your photos to family trees using them, mainstream photo-sharing sites offer many tools for editing, organizing and sharing your photos and videos. Here are some highlights.
Apple Photos
Enable the service on your iOS device or Mac, and your photos and videos automatically upload to iCloud. You get 5GB for free, or you can pay $1.99 per month for more space. Create albums and share photos and videos via the Photos app or a unique Public Website.
Upload your photos and videos, and create albums. Images get compressed, but Facebook’s services are free. A lot of your friends and relatives are probably already on Facebook, so it’s a good way to share photos and videos with them.
Flickr
Upload up to 1,000 photos with a free account. A paid Pro account has no limits on photos, and you can store videos up to 10 minutes in length. Collaborate with others on organizing your photos by giving your friends and family permission to add comments, notes and tags.
Google Photos
Photos and videos count toward the 15GB of free storage included in a free Google Drive account. Google Photos uses artificial intelligence to categorize your photos and recognize faces. Create albums to share, either publicly or only with family and friends.
Photobucket
A free account supports up to 250 images or 2.5GB of storage, whichever comes first. You can unlock additional storage and other features (like the ability to host images on third-party sites) with paid subscription plans. Tag and organize photos into albums and stories.
Related Reads
A version of this article appeared in the July/August 2022 issue of Family Tree Magazine.