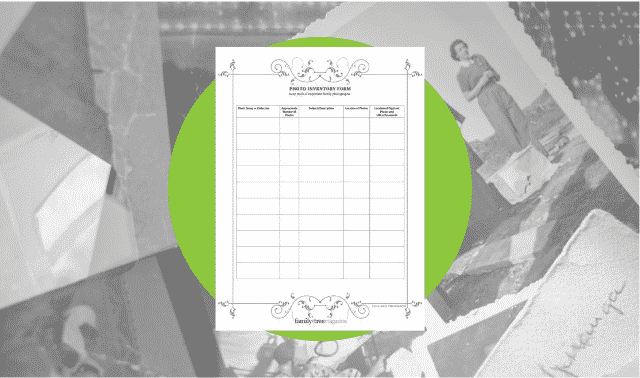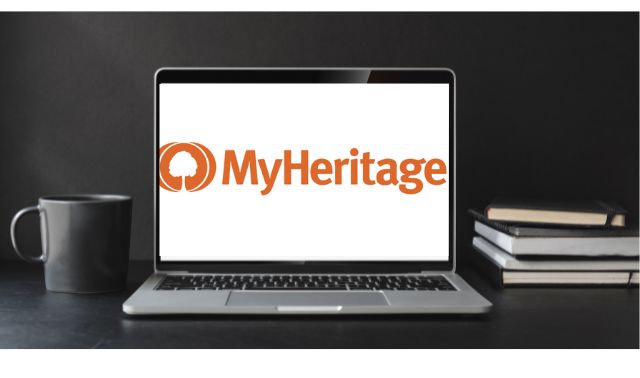Sign up for the Family Tree Newsletter! Plus, you’ll receive our 10 Essential Genealogy Research Forms PDF as a special thank you.
Get Your Free Genealogy Forms
"*" indicates required fields
Family photos are priceless treasures for anyone even remotely interested in family history. You’ll never forget the moment you see an ancestor’s face for the first time.
Still, old photos come with their own set of challenges. They may fade or sustain damage over time, and faces may be too small or blurry to make out. Especially for younger generations, it’s harder to relate to a photo that’s black and white when the world we know is full of color.
Fortunately, genealogists now have access to tools that can change the ways people experience old family photos. Since 2020, MyHeritage has released several features that leverage AI technology to colorize, enhance, repair and even animate photos.
These tools aren’t just fun—they can also be emotional. And they bring out details in photos you may not have seen otherwise, and give you an opportunity to share your family history in an innovate and engaging way. You might even inspire people—especially younger generations—to become interested in genealogy.
In this article, we’ll explore MyHeritage’s various photo features, including the new-in-2023 PhotoDater and standalone Reimagine scanning app. Most tools are free for at least a limited number of photos or projects; you’ll need a paid subscription to use them an unlimited number of times.
Reimagine: Scanning Photos with a Snap
Digitizing photos helps preserve them and increases their longevity—and it’s the first step to using MyHeritage’s tools. But scanning entire photo albums or shoeboxes full of photos can be time-consuming and cumbersome, even with the high-quality cameras many people have built in to their smartphones.
MyHeritage’s Reimagine app offers a solution: multi-photo scanning. Using artificial intelligence, the app identifies the edges of photos, then scans and automatically crops each photo as a standalone image. Using this feature, you can scan entire photo albums in mere minutes.
Once you’ve scanned your photos (or imported them to the app from your device), you can apply some of MyHeritage’s tools within the app to colorize, enhance, repair, or animate them. The three tools we’ll discuss below—In Color, Photo Enhancer, and Photo Repair—all utilize advanced AI technology that was trained on millions of photos to “learn” what our world, its colors and human faces look like. Using that data, the algorithm creates predictions of what the photos should look like, then applies them to the selected images.

MyHeritage In Color
Photo-colorization—that is, taking a black-and-white photo and adding color to it—was once a time-consuming undertaking that only a skilled artist could accomplish. MyHeritage’s In Color tool makes it more accessible by allowing users to colorize photos with a simple tap or click. Using AI, the tool also restores hues in color photos whose details have faded over time, such as those taken in the 1970s, 1980s and 1990s.
Photo Enhancer
Colorizing photos can be fun and exhilarating, but Photo Enhancer offers more-practical applications. The tool sharpens blurry faces in photos and brings them into full focus, offering a higher resolution that can be a game-changer in research. Consider, for example, group photos in which it can be difficult to identify individual people.
In addition to improving the quality of the overall photo, Photo Enhancer also creates detailed close-ups of individuals. That makes it easier to see facial features, making people easier to identify.
Photo Repair
Photos may also have been stored in suboptimal conditions, or become scratched, creased or torn over the years. Photo Repair offers a solution, smoothing over signs of wear and tear to make photos whole again.
Deep Nostalgia: Animating the Past
Deep Nostalgia received quite a bit of buzz when it was first released in March 2021, introducing the ability to animate old photos using AI. People around the world were amazed and moved (if you’ll pardon the pun) to see their ancestors look around, move and smile.
While this feature doesn’t have direct genealogical applications, it can be a fun way to engage younger family members and spark their interest. Users have also found using this feature to be an emotional experience, especially if they have no real video footage of a deceased loved one.
The AI technology behind this feature was licensed by MyHeritage from D-ID, a company specializing in video-reenactment using deep learning. It analyzes the orientation of the head and direction of the eyes, and applies one of several possible sequences of gestures to a given photo, each one originating from a pre-recorded driver video that guides the movements.
DeepStory: Making Photos Speak
DeepStory takes the concept of Deep Nostalgia one step further: It allows the subjects of your photos to not only move, but also tell their own stories via narration. DeepStories also incorporate multiple photos into the narrative, such as those of other relatives, the family home, or historical events relevant to the story.
Aside from the “wow” factor, this tools provides a unique way for researchers to summarize their work on a given ancestor and share what they’ve learned with loved ones.
You can create a DeepStory from scratch. But if you have a family tree on MyHeritage, the site can also generate DeepStories using various biographical details you’ve added to your tree. You’ll find suggestions for automatic DeepStories as well as the option of creating them from scratch under Photos > DeepStory.
If you’re new to MyHeritage, you can also visit the landing page, and upload a photo to begin. You’ll be prompted to add some details about the person, write the narrative you’d like them to say, and add more photos. Then, click “Create DeepStory.” You’ll receive an email when the DeepStory is ready.

To make changes to a DeepStory (such as adding more photos and details or choosing a different narrator’s voice), click “Edit DeepStory” or select Edit from the three-dot icon. There, you can select a chapter to edit the text or add or replace a photo for that chapter. You can also hear how it will sound by clicking the three dots on the bottom right corner. To select a different voice style or change its speed, click “Voice options” at the top of the screen.
PhotoDater: Estimating Years for Undated Photos
Have you ever struggled to figure out when an intriguing old family photo was taken? In August 2023, MyHeritage launched a free, exclusive new AI feature that can help solve the mystery. PhotoDater provides date estimates for undated photos taken between 1860 and 1990.
PhotoDater was trained on tens of thousands of historical photos that had dates to associate the historical era of a photo with certain trends in clothing, hairstyles, facial hair, furniture, and other objects. In trials comparing PhotoDater’s estimate to the actual, known date a photo was taken, the tool provided estimates that were accurate within 10 years for approximately 85% of photos.

To receive a date estimate for a photo, simply upload it to MyHeritage and view the individual photo. If PhotoDater has an estimated date, it will appear above the upper-left corner of the photo. You can click on the estimate to view more details about it and save it to the photo as an estimated date.
Photo Tagger: Identifying People
Another useful free feature on MyHeritage is Photo Tagger, which simplifies bulk-tagging by identifying a person across multiple photos. This can save you lots of time and make it easier to organize and enjoy your photos.
Photo Tagger offers suggestions for people to tag in various relevant locations around the site and app. You can review the suggestion, then confirm them to tag multiple photos of the same person in one go.
Tips for Using MyHeritage’s Photo-Editing Tools
You can access some tools’ landing pages directly (In Color, Photo Enhancer, Deep Nostalgia) or select the relevant option through the site’s Photos menu. Then upload your photo from your device. Existing MyHeritage users can access their photos at Photos > My Photos.

Once you’ve uploaded your photo(s), select the one you’d like to improve and click or tap on the relevant options:
- Enhance: Smooth out blurry edges and make features easier to distinguish. Click the faces beneath the photo to see close-ups of individual people. As with Colorize, MyHeritage provides a slider so you can see the photo both before and after the tool has been applied.
- Colorize: The tool automatically detects if a photo is black-and-white or color, and applies/restores colors appropriately. If the tool fails to recognize a photo as black-and-white, try decreasing the color saturation using photo-editing software, then reuploading.
- Animate: Deep Nostalgia selects a series of gestures that it thinks will work best for the photo, but you can try additional animations from a drop-down menu. (Paying subscribers have more options to choose from, such as dancing, blowing a kiss, or nodding.) The tool also applies Photo Enhancer automatically to increase the photo’s resolution.
In the interest of historical accuracy and authenticity, MyHeritage adds special watermarks to photos that have been edited: a palette for colorization, a magic wand for enhancement, and a moving ball for animation. This marks them as computer-generated and not original photographs.

Note that Photo Repair and PhotoDater work automatically if MyHeritage detects damage that AI can repair or determines that the image falls within PhotoDater’s scope. If a Repair button doesn’t appear above the photo, click the three-dot icon above the photo’s upper-left corner, then select Repair from the drop-down menu.
What Do MyHeritage Photo Tools Cost?
Photo Tagger and PhotoDater are both free for all users. Most of MyHeritage’s other photo features—In Color, Photo Enhancer, Photo Repair, Deep Nostalgia and DeepStory—can be used for free on a limited number of photos/projects. You’ll need a paid MyHeritage Complete subscription ($299/year, with a discount for your first year) to use the tools additional times.
The Reimagine app (and the various editing tools you can use within it) is also free for a limited number of photos. However, you’ll need a separate subscription for unlimited access: $7.99/month or $49.99/year.
Note Reimagine is separate from a MyHeritage subscription. MyHeritage Complete subscribers can use all the app’s photo-editing features within the app, but will need the standalone Reimagine subscription for unlimited scanning.
Whether discovering what black-and-white photos look like in color, seeing the face of an ancestor in sharp detail, or watching a lost loved one blink, look around, and smile, MyHeritage’s innovative AI photo features can help enrich your research and create opportunities to inspire younger generations to connect with your family’s past.
A version of this article appeared in the November/December 2023 issue of Family Tree Magazine.
Video Tutorial: MyHeritage Photo Tools
In 2021, Family Tree Magazine contributing editor Sunny Jane Morton recorded a walkthrough of several of these features: In Color, Enhance and Animate (Deep Nostaglia).
Related Reads
Editor’s Note: MyHeritage is a paid advertising partner of Family Tree Magazine. However, we endeavor to cover MyHeritage as we would any other website. The Family Tree staff published this article on the merits of the tools being discussed and on the author’s expertise; it is not part of any paid advertising agreement between Family Tree and MyHeritage.