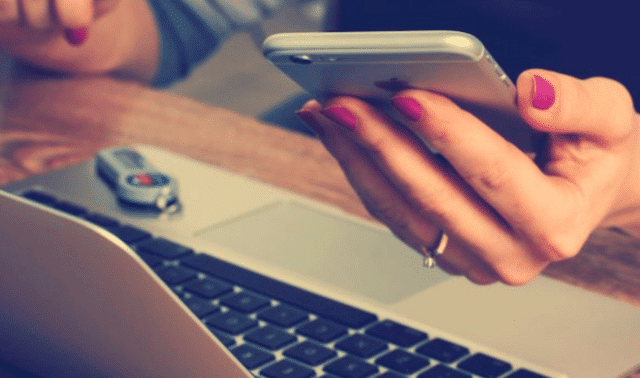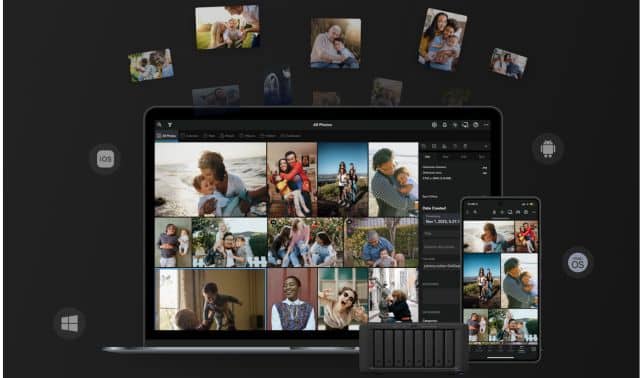Sign up for the Family Tree Newsletter Plus, you’ll receive our 10 Essential Genealogy Research Forms PDF as a special thank you!
Get Your Free Genealogy Forms
"*" indicates required fields
Smartphones combine the functionality of multiple devices: a telephone, camera (both still-photo and video), calculator, GPS-tracking unit, computer and flashlight. Now you can add another gadget to that list: scanner.
In fact, a scanning app could replace a desktop scanner altogether. Maybe you want to scan a fragile document, an old family Bible or a picture that’s too big for a traditional scanner. When using a scanning app, you don’t have to hold items flat and risk damaging them. And you can hold your smartphone a little farther away to get a large object in the picture.
Of course, you could simply use your smartphone’s camera. But it can be hard to line up a photo or document properly and get the lighting right. A scanning app can help you with that, guiding you to take pictures at the right angle and offering cropping. Dedicated scanning apps might also allow you to save pictures in various file formats: typically, images of photos as JPGs and of documents as PDFs. The latter format allows you to save multiple images as one document.
ADVERTISEMENT
Mobile scanning apps come in handy—and not just when you’re away from home without access to a flatbed scanner. Here’s a rundown of the key features of four scanning apps, plus another four specifically designed to work with the big genealogy websites. All of these apps are free (or at least have a free version), and all work with both iOS and Android devices.
Standalone Scanning Apps
Adobe Scan
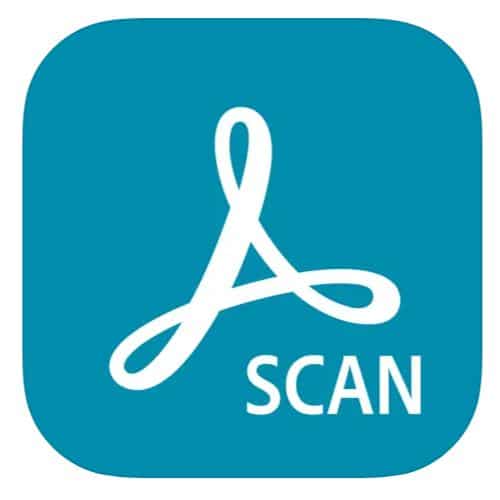
One of the best smartphone apps for scanning documents and books, Adobe Scan is primarily used for saving scans as PDF files.
You can scan multiple pages in succession and save them to a single PDF. That means you can keep all pages of documents like letters or family Bibles together in the same file.
ADVERTISEMENT
To scan a two-page typewritten letter, I chose Document as the type. The app automatically cropped the pages, and the result is just as good as I’d get with a flatbed scanner.
Scanning a birth record, I again chose Document as the type. The resulting file has sharp text that’s true to the original colors. Instead of retaining the cream-colored look of the old paper, however, the app cleaned up the background so it’s pure white. That’s good if you want to make a record look like new, but it’s not ideal if you want to capture the look of an old document with all its imperfections.
To use the book-scanning option, line up your camera to scan two facing pages. Adobe Scan detects the pages on the left and the right and scans them separately. That saves time. You can also select the option for Book, rather than the default, Document.
Adobe Scan automatically recognizes text in your scans, whether the source is typewritten pages or books. That means you can easily search, copy and paste text in the new PDF files.
Your scans are saved to Adobe’s cloud storage. The premium version of the app can export scans to other formats (including Microsoft Word and Excel files) and compress large files.
Google PhotoScan
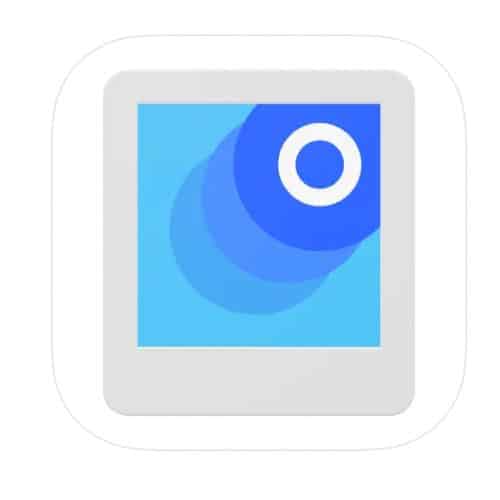
Geared more toward scanning pictures than documents, Google PhotoScan saves files only in JPG format, not PDF.
After taking four pictures of the subject from different angles, Google PhotoScan stitches them together to create the best image possible. In the process, it removes glare, aligns the edges of the image, and crops it.
In my tests, the scanned birth record accurately reflects the original document’s colors. However, the photo scans turned out too light, and scans of both photos and documents appeared a little less sharp than the same scans made with other apps.
As part of the Google family, PhotoScan provides multiple options for sharing scanned images with other applications: Google Drive, Google Photos and Gmail.
Microsoft Lens
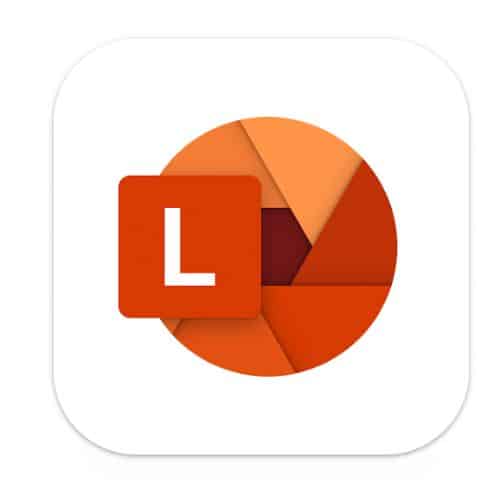
An app for scanning pictures, documents and books, Microsoft Lens lets you save scans in a variety of file formats, including JPG, PDF, Word and PowerPoint.
This app produces high-quality scans with accurate colors, comparable to most of the other apps reviewed here. After scanning an item, you can apply filters, crop the image, rotate it and add text. The app has handwriting recognition, but it wasn’t very accurate in my limited testing.
To scan pages from a book, I selected Document as the type. Microsoft Lens scans one page at a time and can save a series of pages in a single PDF file. The text should have been recognizable in the PDF file, but it wasn’t. So I used iLovePDF’s OCR PDF on the file so the text could be searched and copied.
Microsoft Lens can extract text from the captured image and save it in a Word file in your OneDrive account. To do so, select the Word option, which applies optical character recognition (OCR) to an image of printed text. That worked for me.
Options for exporting files include OneNote and OneDrive. Open a file with the Drive PDF viewer, and you can save it to Google Drive or share via Gmail.
Compared to Microsoft Lens, I found Adobe Scan easier to use and more reliable for capturing and recognizing printed text.
Photomyne

One of the best apps for scanning photos, Photomyne produced the sharpest scans of any app in my tests. It saves files only in JPG format, not PDF. Photomyne can scan multiple photos at once (including multiple photos on an album page) and automatically crop them. But you’ll get better results scanning just one picture at a time.
Of all the apps in this roundup, Photomyne provides the most photo-editing tools. You can rotate an image, colorize it, change color to black-and-white, increase the contrast, and change a black-and-white photo to sepia. You can also sharpen faces and even animate them using “Live Portrait.” In addition, you can label a photo with the date and location, add voice captions and tag faces.
The free version of Photomyne has ads. The premium version removes ads and has more features, such as unlimited scanning and sharing albums online.
Photomyne has separate apps for digitizing slides and negatives, and the company sells scanning accessories such as phone mounts and backlights for scanning slides and negatives.
ReImagine
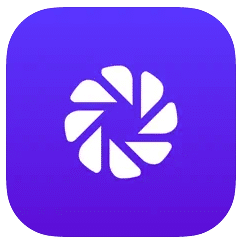
Launched in 2023, the MyHeritage-developed Reimagine is the newest app in this list. Like Photomyne, the app allows you to scan even a whole page of photos at once. Using artificial intelligence, Reimagine detects the edges of photos and crops them, saving them as separate images. Then, with a couple taps, you can apply MyHeritage’s portfolio of photo tools to images: photo-enhancement, repair, colorization, and even animation.
You can also edit photos imported from your device (i.e., those that you didn’t scan from within the app) using Reimagine, and photos scanned or edited in Reimagine can be uploaded to a family site on MyHeritage.
You can scan a limited number of photos for free, but will need a paid subscription to take full advantage of the app: $7.99/month or $49.99/year. (Reimagine is a standalone app; though developed by MyHeritage, it’s not included in a subscription to that website.)
Scanning Apps for the Big Genealogy Websites
Ancestry App
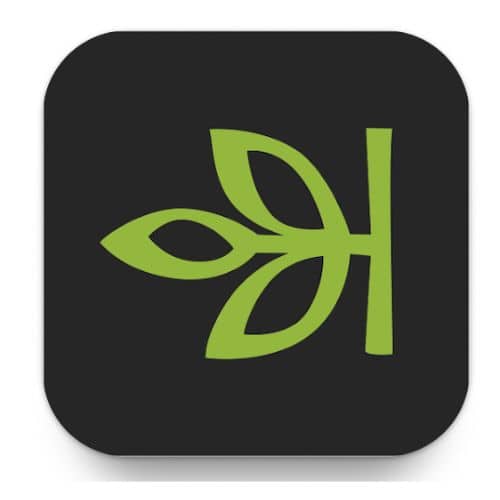
The Ancestry App gives you access to just about all the features on Ancestry.com from your mobile device. In addition to building your family tree, searching historical records and accessing your DNA test results, you can scan photos and documents and attach them to profiles in your Ancestry Member Tree.
The app’s scanning feature (powered by Photomyne) was in beta when I tested it, but here’s how it should work: Go to a person’s gallery and click on the + icon to add a new item. From the options, select Scan Photos. Press the shutter button and the app takes a photo, crops the image and saves a JPG file to the person’s gallery.
Once it’s added to the gallery, tap an image to edit it. Below the image, tap the pencil icon to crop, colorize and sharpen it and make other adjustments. Tap the person icon to add tags, the rectangular icon to add comments and the i in a circle to add a title, date, location and description.
You can also add audio. From the gallery’s + icon, you can record or upload audio from your device—either your own recorded discussion of your research or audio of the person speaking.
FamilySearch Memories
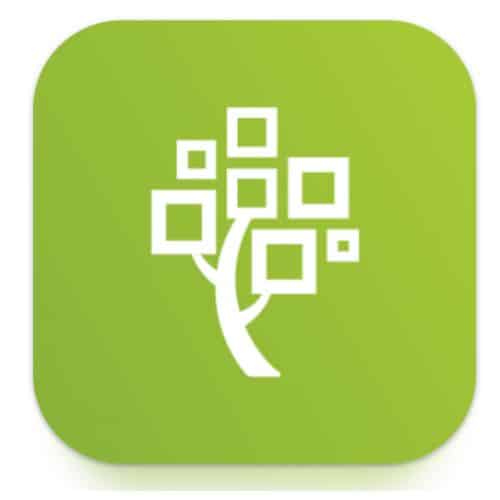
FamilySearch actually has three mobile apps: one each for its Family Tree (see page 26), volunteer indexing, and sharing photos and memories.
In the latter, the Memories app, click the plus sign in a blue circle to add a new item. Then select from four options: Add Document, Write Story, Record Audio or Add Photo. Select either Add Document or Add Photo and you can take a new picture or select a file you’ve already submitted.
Take a new picture (Add Photo > Take Photo) and it will be added to your gallery as a JPG file where you can add a title, date, place and description. You can also tag faces in photos and add names to documents to link them to profiles in the FamilySearch Family Tree. Then you can organize Memories into albums, for example, for different branches of your family.
I really like how photos are displayed and how you can share Memories and albums via social media, email and links. I talked about using FamilySearch Memories in my article on storytelling tools at the Big Four genealogy websites.
Findmypast App
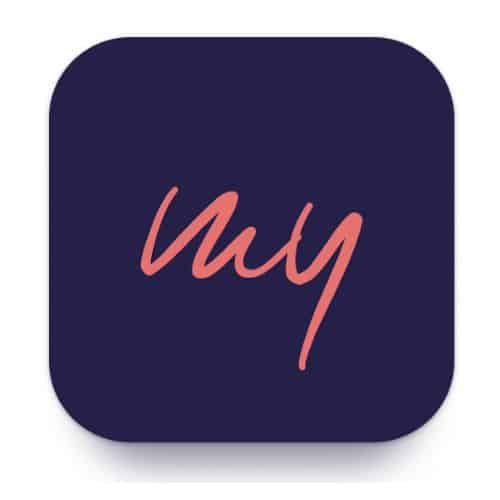
The Findmypast app lets you view and edit your family tree and search historical records—and add photos and documents.
To add a new picture or document, go to a person’s profile in your family tree, tap Media > Add New Image. Then select Face to take a picture of people and save it as a JPG file. It will take a moment to detect the faces, then you can tag them. Select Text to take a picture of a document or something with text.
I took a picture of a gravestone with multiple names, and the app accurately transcribed them. I could tag the picture with names to link it to profiles in my family tree.
You can also add a title, description and location to images captured by the app. Options when you click on Share include Google Drive, OneDrive and Gmail.
MyHeritage App
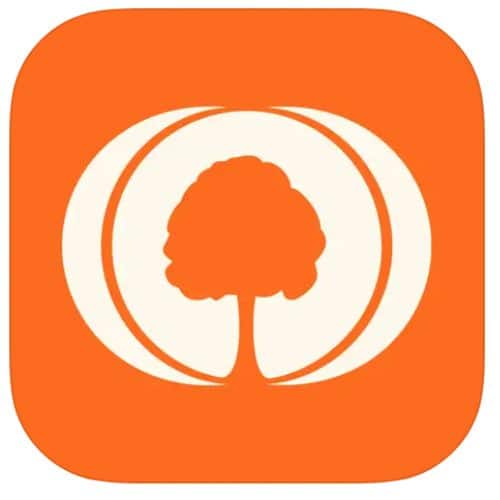
Using the MyHeritage App, you can edit your family tree, search historical records, check your DNA results and add photos.
To scan a new item, tap the three bars at the upper left, select the down arrow beside Photos, then hit Scan Photos & Docs. A light-red field will appear over the item; press the shutter icon to scan that highlighted section, then adjust the corners of the image.
After taking a picture, you can crop it and upload to MyHeritage. Then tap to add a title, date, place and description, or record a related audio snippet. You can also tag people from your family tree.
You can also take advantage of the extensive set of photo-editing tools on MyHeritage to repair and colorize the photo and sharpen faces. A slider allows you to view versions of photos both before and after some tools are applied.
Mobile Scanning Apps: What to Consider
Type of files to be scanned: Photos or documents? Multi- or single-page? PhotoScan, Photomyne and ReImagine are better for photos and fine for single-page documents, but Microsoft Lens and Adobe Scan are better for multi-page documents like books.
Compatibility: Do you work more in Google Drive or Microsoft apps? Do you primarily use one genealogy website over another?
Cost: The apps in this article are mostly free, but some charge for certain features.
Bonus features: Text-recognition, saving/exporting as files besides PDF and JPG, etc.
A version of this article appeared in the July/August 2023 issue of Family Tree Magazine. Updated in August 2023 to reflect the release of the Reimagine app.
Related Reads
ADVERTISEMENT