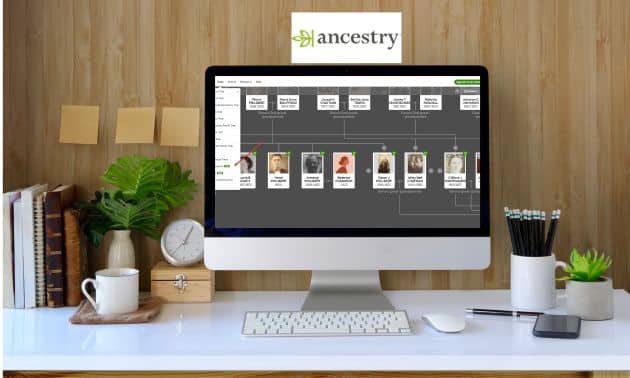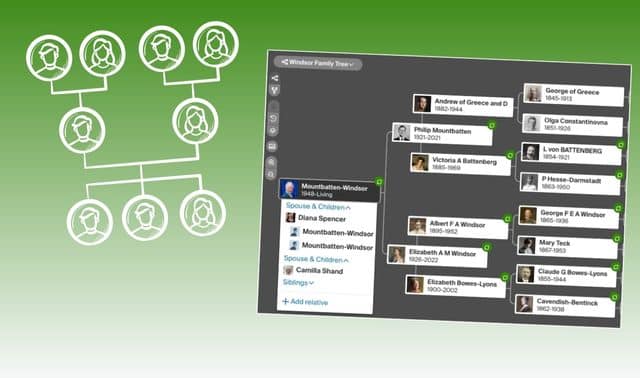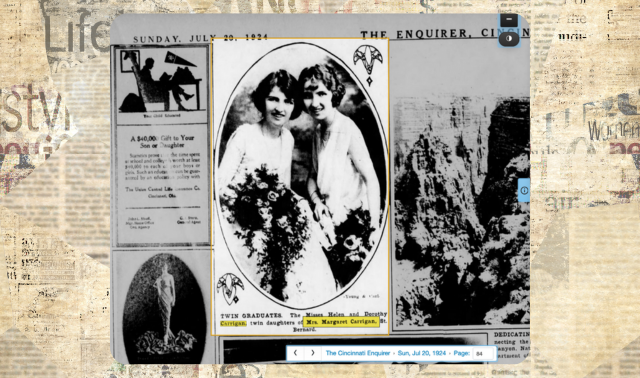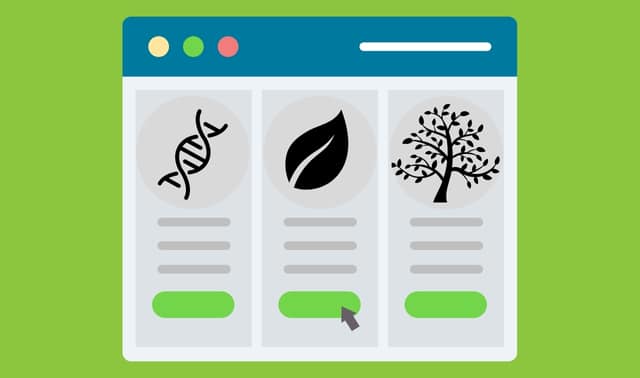Sign up for the Family Tree Newsletter! Plus, you’ll receive our 10 Essential Genealogy Research Forms PDF as a special thank you.
Get Your Free Genealogy Forms
"*" indicates required fields
Ready to take your Ancestry Family Tree to the next level? Ancestry Pro Tools can help you make changes and see your tree in a whole new way.
The Ancestry website is constantly changing, and Pro Tools is its latest addition. Described by Ancestry as “access to advanced family history tools designed to improve your tree’s accuracy and showcase the people in your tree,” Pro Tools is a paid add-on feature to an existing Ancestry membership.
What this means for you: If you are paying for an Ancestry membership (US Discovery, World Explorer or All Access), you can add on Pro Tools for $10 a month.
As of this writing, Pro Tools remains in beta, and is only available to US members. You should expect to see changes as improvements and additions are made.
What does Pro Tools offer? Let’s take a look at its features.

What Are Pro Tools?
Ancestry states that Pro Tools offers “advanced” family history tools. What does that mean? These features help you correct and analyze your Ancestry tree with four tools:
- Tree Checker
- Charts and Reports
- Advanced Filters
- Map View
Remember that unless you have paid for Pro Tools, you cannot try these features.
How to add Pro Tools
First, let’s quickly look at how you can add Pro Tools to your account. Go to the Ancestry website and sign into your paid account. At the top of the website, you will see a green Upgrade to Pro Tools button. Click on that green button and follow the prompts.
Please note that even after you have paid for Pro Tools, that green button may continue to indicate Upgrade to Pro Tools. I found that it took a few hours before it changed. So don’t assume you don’t have Pro Tools just because you still see that message. You can confirm your purchase by going to your Ancestry account.
Tree Checker
One of the biggest laments I hear from family history researchers is the mistakes they have unknowingly added to their tree. How do family tree mistakes happen? In some cases, Ancestry Hints are added without analysis. Sometimes, new researchers add unsourced information from other Ancestry member’s trees to their tree.
Overall, adding information you are unsure of or have not confirmed results in mistakes. Eventually, many researchers feel they need to start a new tree to correct past mistakes. Ancestry’s Tree Checker can help with this.
On the Ancestry website, from the Trees toolbar menu found at the top of the website, select Tree Checker (found towards the bottom of the drop-down menu).
The Tree Checker page is a list titled Possible Errors. For those with multiple trees, you can use Tree Checker on trees you own (versus family trees owned by someone else who has given you editor or other access). If you look at the top left of the screen, you will see the name of the tree that Tree Checker is checking. This is likely the tree you are currently working on.
From the Possible Errors list, you can browse through the names in alphabetical order, search for a specific name, or filter by Possible Duplicates, People Without Relationships, or Other Possible Issues. You can also narrow your list by categories like “end of line,” “maternal line” or birth year or location, to name a few.
What errors will Tree Checker find? It’s looking for mistakes, including duplicate people, missing information, and incorrect dates. While these are errors you could find on your own, automating the process helps to find these errors quickly.
Another way to access Tree Checker for an individual ancestor is through their Profile page. Go to your Ancestry family tree, click on an ancestor, and then click on Profile. The Tree Checker option is found on the ancestor profile page in two places. You can either click on the exclamation mark at the top right of an ancestral profile or under the ancestor’s name after Member Connect. Hovering your mouse over this will show “view possible errors.” This allows you to check errors as you work on individual ancestors.
If you have no errors or have fixed errors, you will see a panel on the right-hand side of the page indicating that there are no errors.
Some of the Pro Tools offer no option to print. Such is the case with the Possible Errors list. However, you can download the list of names with possible errors as a CSV file or a PDF, but ultimately, you will need to go to the person’s Tree Profile to see the error and correct it. To download the list, click on the download icon at the top right of the Possible Errors list.
One thing to keep in mind is that, like Ancestry Hints, this is a list created by artificial intelligence. That means the “errors” may not be errors. In addition, it will not find all mistakes. For example, you may have attached the wrong similarly named person to your tree. Any error suggested by the Tree Checker will need to carefully analyzed to ensure they are indeed errors to be corrected. It is possible that an “error” may not be an error or simply missing information you have yet to discover.
Charts and Reports
Prior to Pro Tools, reports and charts were limited if you were printing from your Ancestry tree. Ancestry recently added a Fan Chart view to your tree options, providing a new way to visualize your ancestral generations. The Pro Tools Charts and Reports feature includes additional ways to download and print charts for yourself, publish or share with your family.
You can access the Charts and Reports tools from several areas on Ancestry. From the Trees menu at the top of the Ancestry website from your Ancestry Family Tree, click on View (vertical menu at the top left of your tree) or from an ancestral Profile. You can access this feature without going to a specific family tree first, but it will use your default tree (whichever tree you are currently working on), so you’ll need to choose a different tree, if applicable.
Once you are in the Charts and Reports tool, you can choose a document type (includes Descendancy, Ahnentafel, Register and Family Group Sheet), a Document style (Pine or Birch), and a focus person. If you are unfamiliar with these chart types, a small question mark to the right of each type, when clicked, explains what that type of chart is. The difference between the two document styles is a slight change in the look of the chart. Ancestry branding is found on the top left of the first page of each chart.
The Charts and Reports page will default to your tree’s home person (in the case of my Philibert family tree, it’s me), but you can choose a different focus person and up to seven generations (if applicable). On the screen, names are shown in a blue font (clickable links), and other information is black.
What will you not find in your charts? Source citations. Information on these charts are simply names, birth and death dates, places and relationships. You will also not find a date created or the name of the creator.
Whether you upgrade to Pro Tools or not, you can still print or download charts by going to your family tree, choosing a view (Fan, Horizontal and Vertical), and printing or saving the chart. Pro Tools simply gives you a few more options.
Map View
Maps are a resource that genealogists don’t use enough of. The new Map Pro Tool allows you to see people and events in your family tree on a map, providing possible hints to where you should look next.
To find the map tool, go to your Ancestry Family Tree, then click on View at the top left vertical toolbar and then Map. This map is fairly simple and similar to the one used for AncestryDNA results. This research-oriented map shows circles with numbers indicating how many people have a fact in that location, depending on if and what filters you have turned on.
Filtering your results can help you answer specific research questions (what locations did my paternal ancestors live in?) and narrow down what you see. Click on the blue Map Filters button at the top right to filter your results by name, location, time, events, family line and My Tree Tags (this includes custom tags you have created for your tree).
When using this map, the only ancestral facts included are for your direct line ancestors (those people you descend from). It is not a map of every fact or every person in your tree. If you want to see a map corresponding to a specific person, go to their Profile in your Ancestry Family Tree and click on LifeStory beneath the person’s photo and name. There is an individual map for that person with some of their life events. This individual profile map is not a Pro Tools feature and is available for anyone with an Ancestry Family Tree.
Advanced Filters
Advanced Filters is a great resource to find people in your tree quickly and to find those that share something like a location or a birth year, which are part of the All People view. Ancestry says they “help you search, group, and sort individuals based on key details beyond names.” This is done by using filter options: Family lines, Events & places, Possible errors, and Hints to find people in your tree. The My Tree Tags (both the standard Tags Ancestry offers and your customized tags) filters are also available and can be used without a Pro Tools subscription.
To find the Advanced Filter tool from your family tree, click the Find in Tree button at the top right. A panel will open on the right-hand side of your screen. Click on List of All People.
In the List of All People view, at the top left is a Filter button. Click on that button to reveal a panel on the right-hand side. The Pro Tools filter will be displayed here. Click on the filter’s arrows to reveal all filters in that category. For example, Family Line filters include Director line ancestors, Paternal line, Maternal line, and end of line. Click your chosen filters to receive a list of individuals who match those criteria.
This Pro Tool allows you to find individuals quickly in your tree which is a great help for those with a large tree or specific research questions that can be quickly answered using the tool. Your filtered list can be downloaded using the download icon at the top right of the screen. However, it can only download 1,000 individuals, so this is not an option for those who want to capture large filtered lists. Also, the list you receive will be in alphabetical order according to surname, so a filtered list of direct line ancestors or your paternal line, for example, won’t be filtered by generation.
Will You Go Pro?
Here are a few more things to consider as you explore Ancestry’s Pro Tools. These new tools are all labeled Beta, meaning they will change. Improvements and additions will most likely be made as Ancestry receives feedback (notice that most of the tools include a Feedback link at the lower right corner).
Remember that you don’t have to indefinitely add Pro Tools to your Ancestry account. You can try it out for a month or more and then cancel it whenever you choose. To cancel your subscription to Pro Tools, go to the top right of the Ancestry website where your photo or default image is. Click on that image and then choose Account Settings in the drop-down menu. Under Membership, you will see your Ancestry subscription membership and your Pro Tools subscription. They will be listed as two individual subscriptions. Click on the Cancel Membership link to cancel your Pro Tools membership. If you need more assistance, contact Ancestry.
So, the question is, is Ancestry Pro Tools right for you? That’s something only you can answer. Don’t let the “Pro” in Pro Tools influence you. These are tools that anyone can use and does not require any advanced technological knowledge. They are not only for professionals. Ultimately, Pro Tools allows you to find different ways to look at and analyze your data, which can help all of us improve our research.
Ancestry Pro Tools FAQs
What is Ancestry Pro Tools?
Ancestry Pro Tools are advanced family tools to use with your Ancestry family tree.
Who can Access Pro Tools?
Currently, only Ancestry US members. You must have an individual subscription (US Discovery, World Explorer or All Access).
How much does Pro Tools cost?
Pro Tools is an add-on to your subscription. It costs $10 a month in addition to your Ancestry subscription cost.
How does the subscription to Pro Tools work?
Pro Tools renews every month. You can cancel it apart from your Ancestry subscription. It will also be canceled if you cancel or choose not to renew your Ancestry membership subscription.
Last updated, February 2024.