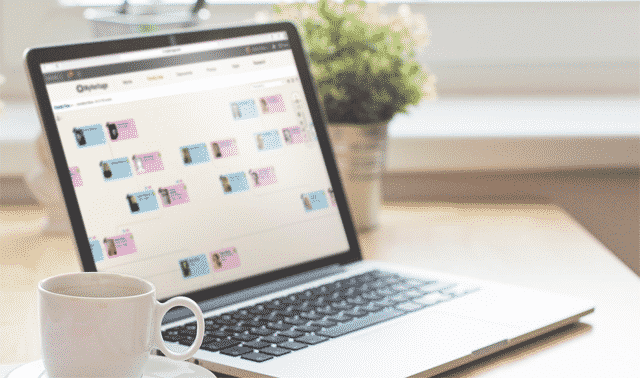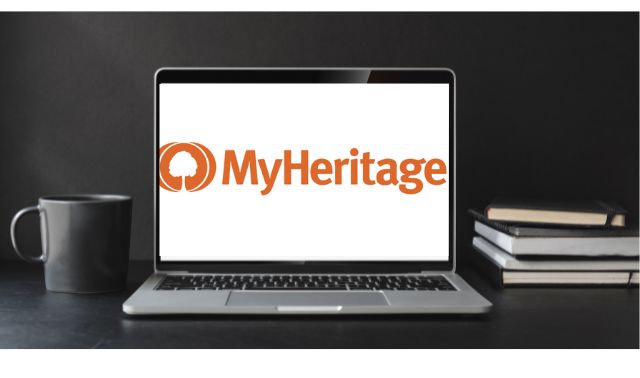Sign up for the Family Tree Newsletter! Plus, you’ll receive our 10 Essential Genealogy Research Forms PDF as a special thank you.
Get Your Free Genealogy Forms
"*" indicates required fields
The online availability of historical records has completely changed the way genealogists conduct research. Gone are the days when we needed to travel across the country to a dusty old archive, flip through a huge index, stroll up and down long aisles, and rifle through countless drawers of folders to find what we’re looking for.
Instead, we now have genealogy websites that bring hundreds of years of records into our homes, computers and smart devices. With 16 billion historical records and counting, one of them, MyHeritage, is a digital goldmine of family history—instantly accessible from anywhere.
But records are only useful if you can find them, and so websites rely on powerful search engines. These make digital archives valuable tools for sifting through staggering numbers of records. Without them, we’d be endlessly scrolling through cyberspace.
In this article, I’ll show you how to search MyHeritage effectively, so you can pinpoint the records most relevant to your research. With just a few search terms, the click of a button, and these tips and tricks, you’ll get your (virtual) hands on records that will help you make incredible discoveries about your ancestors.
What Records are on MyHeritage
Before we get into how to use the search engine, let’s first expand a little on what exactly you’ll be searching.
As mentioned earlier, MyHeritage is currently home to 16 billion-plus historical records. That number is constantly growing, with billions of new records added each year. Included are:
- Vital records from dozens of countries around the world, with collections from Germany, Sweden, Norway, Denmark, France, Greece and more.
- US censuses covering 160 years of history (1790–1950).
- 26,000 US city directories, with 560 million records that make them excellent complements to the US census.
- UK and Irish censuses (1841–1911).
In other words, whatever your background, MyHeritage likely has records that will be relevant to your research. Now let’s talk about how to find them.
Step 1: Study the Basic Search Form
The main search form will appear at the top of the Research page. At first glance, it looks extremely simple with just four fields: First name, Last name, Year of birth, and Place. But the form actually contains a whole slew of advanced search options that reveal themselves as you add more details to your search.
For example, when you begin to enter a first or last name, a checkbox will appear that offers you the option to “Match name exactly.” Keeping this unchecked will have your search include results for similar names or variations of the name you entered. This means the search will account for a variety of spellings, eliminating the need for Boolean terms (such as an asterisk or question mark) that instruct a search to broaden your results. By default, the search form marks first and middle names as “Match name exactly,” but not Last name, Year of birth, or Place.
Likewise, you’ll have a “Match year exactly” option when you enter a year of birth into the search form. Selecting it allows you to instruct the form to return only records with that same year, or that fall within a range of years before or after. By default, MyHeritage would display records from an indicated date first, with additional records from different dates listed further down and prioritized according to relevance.
Another feature of the “Year of birth” field is the calculator, which allows you to enter an age at a given date and calculates the birth year for you. For example, if you know this person celebrated their 76th birthday in 1994, you can click the calculator icon and enter that information, saving you the trouble of doing the math yourself.
Step 2: Add Details
The more details you add to your search, the narrower your results will be—and, most likely, the more relevant they will be as well.
In the “Add Details” section below the four basic search fields, you’ll find buttons labeled with relationships or life events that you can add to your search. Clicking them will open additional search fields to fill. Once again, you’ll be able to define how precisely you’d like your results to match the information you’ve entered. The More button opens a panel with additional options, and you can click Apply to add any details to your search.
Step 3: Consider Cross-Language Searches and Name Variations
At the bottom of the More panel, you’ll also see an option to include results from additional languages. This is a unique MyHeritage feature called Global Name Translation that allows you to find records in languages other than the one you’re searching in. For example, when you search for a name in English, you’ll see results from additional languages and in different writing systems, including Greek, Russian, Ukrainian and Hebrew. These are then translated back into English for you.
This means that, if you have ancestors who lived in places where these writing systems and languages were used, you don’t need to learn how to read and write in those languages in order to search for records that only exist in those languages. This opens a world of possibilities for genealogists researching ancestors in other countries.
The smart algorithm also finds variations and nicknames. For example, if you search for someone named Alex and leave the “Match name exactly” box unticked, you will also see results for names such as Alexander, Alejandro and Sasha.
Step 4: View Your Results
Once you’ve entered all your search terms and are satisfied with your settings, click the orange Search button to see results. The search form will remain docked at the top of the page as you scroll down to view results, allowing you to modify your search as you go.
You’ll likely receive two types of results: historical records, and family tree profiles. Family tree profiles may be from MyHeritage, MyHeritage-owned sites (such as Geni), or sites that partner with MyHeritage (such as FamilySearch).
While historical records are generally more reliable, MyHeritage displays both because genealogists may find important information in family tree profiles that aren’t found in any official record. Still, the search page makes it easy to distinguish between these two types of records by including a “family tree” (three-pronged “branch”) or “document” (paper) icon beneath the name on the result card. A “Free” icon indicates records that do not require a paid membership to view.
Click anywhere on the result card to view the match. This will take you to the View Record page, where you’ll find the details included in the record as well as its source, and (if available) a high-resolution scan of the original document.
You have a few other options from the Record page, such as saving the record to a profile on your tree (Save Record). And if the record has an image, you can flip forward or backward to the pages immediately before and after that record in the collection, toggle the MyHeritage In Color filter, or share the image via social media or URL.

Step 5: Modify Your Search
As mentioned above, the search form remains docked at the top of the page as you scroll down. So, at any time, you can add more filters to your search. For example, if you started out a search with only a first and last name but wish to add a location or the name of a parent or sibling, you can simply add the detail using the additional detail buttons as described above.
When you click Apply, the search results will be modified to include your filter. You can edit the filter by clicking on the button again to open the associated search fields, and remove it by clicking the “X” that appears when you move your mouse over the button.
You can also narrow your results by category, or even drill down into a specific record collection, using the “Narrow Down by Category” menu on the upper left side of the screen. When you select a specific category or collection, the “Add details” buttons on the search form may change to suggest types of details that are more relevant to this category or collection.
For example, if you choose to view results from the Immigration & Travel category, the “Add details” suggestions may include details like “Immigration” or “Residence,” whereas if you choose the “Schools & Universities” category, you may see “Publication title,” “Publication date,” and so on.
Step 6: Search Individual (and New) Record Collections
Steps 1 through 5 will help you use the main search page, across any and all of MyHeritage’s record collections at once. However, you may wish to search in a specific category or collection only, or to browse the collections to see what’s there—especially new ones. Since MyHeritage consistently adds new collections, it’s worth your time to check back every now and then for any that might be helpful to your research.
Return to the main search page to get started. A row of icons corresponds to different record categories. Click the one you’re interested in, or use the arrow to continue scrolling until you find the correct category. You can also access some categories from the Research drop-down menu.
Below that category strip, you’ll also find a section for Recently Added Collection. Each includes a record count, as well as the date the collection was released. Click through to view and search that collection, or click View All to see a list of collections sorted by date last updated.
That “View All” link actually takes you to the Collection Catalog, which is a useful tool in its own right. Also accessible from Research > Collection Catalog, the catalog allows you to see all the record collections on MyHeritage. You can drill down into collections available for a specific category, location or time period using the left-hand panel. You can also search for collections containing specific keywords using the search box on the upper right corner.
More MyHeritage Search Tips
Below are a few tips and tricks for getting the most out of your MyHeritage search:
- Start with as broad of a search as possible by searching only for a surname first. Then slowly add more details about a specific family or person: given name, place, date, other relatives, etc.
- Filter your results by categories and collections to focus your search on a specific fact or event in the person’s life.
- Repeat your search often (every three months or so), as more records are added to MyHeritage every month.
- Keep a log of the records (or collections) you’ve reviewed to avoid revisiting the same resources by accident. You can keep track of what searches you’ve done in what collections with Family Tree Magazine’s form.
- Do not discard a record just because it doesn’t completely match what you have or know about the person. Record-keepers could have had faulty information, your ancestor may have lied in responding to a record, or the record may have been misindexed or mistranscribed.
- Evaluate the information closely. Sometimes you may think you have the right person, but not all the details match exactly. Or you may be missing some details that confirm the result.
Good luck in your search! To learn more about using MyHeritage visit the MyHeritage Knowledge Base or Help Center.
Editor’s note: MyHeritage is a paid advertising partner of Family Tree Magazine. However, we endeavor to cover MyHeritage as we would any other website. The Family Tree editorial staff approached the authors in their capacity as subject-matter experts on MyHeritage’s search functionality; the article was not part of any paid advertising agreement between Family Tree and MyHeritage.
Related Reads
A version of this article appeared in the March/April 2022 issue of Family Tree Magazine. Last updated: February 2025