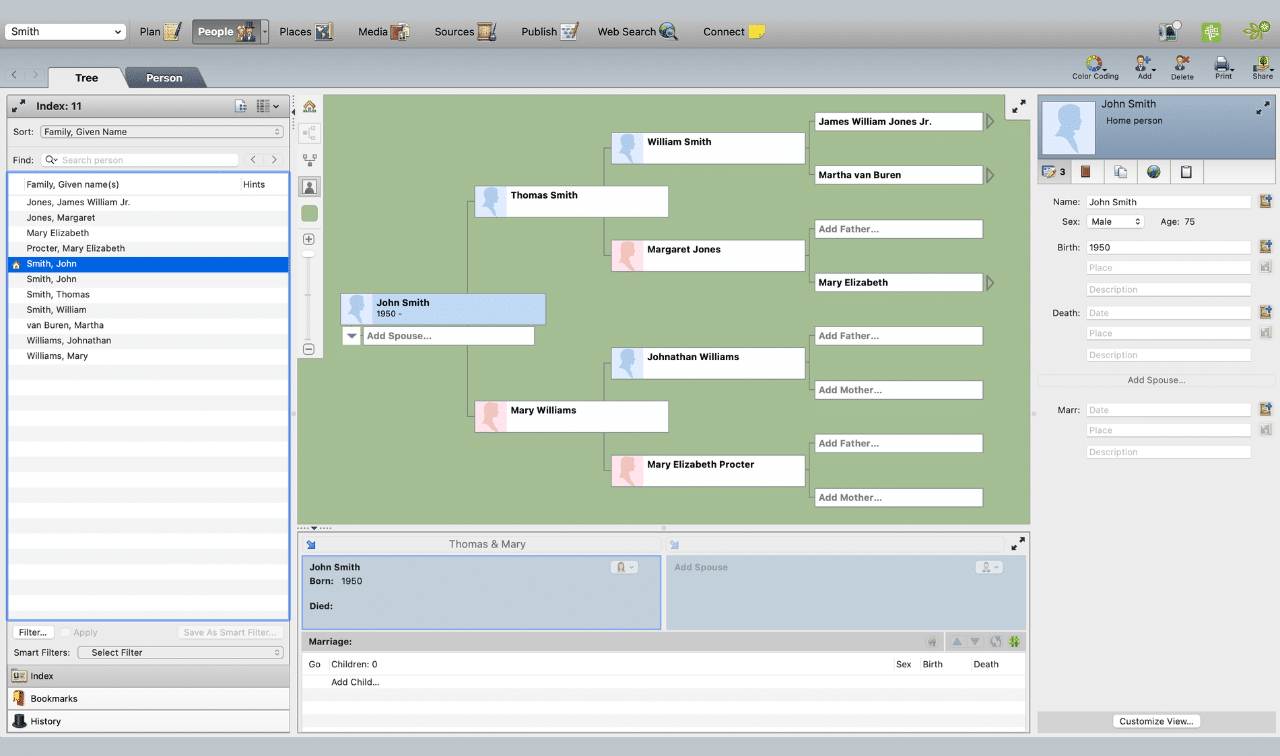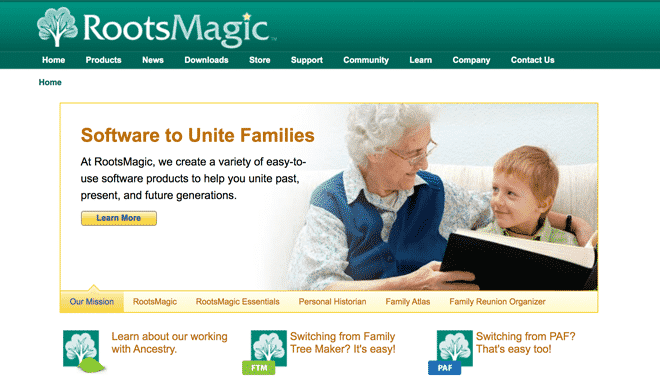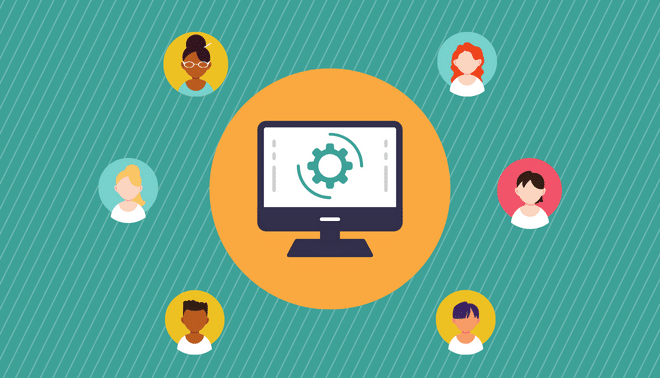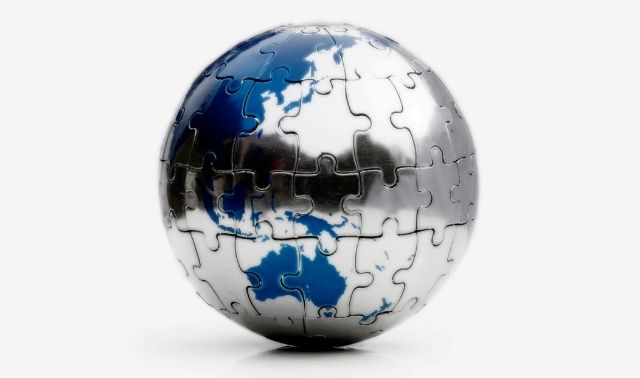Sign up for the Family Tree Newsletter! Plus, you’ll receive our 10 Essential Genealogy Research Forms PDF as a special thank you.
Get Your Free Genealogy Forms
"*" indicates required fields
Genealogy software is like many other technology tools: It has all kinds of features tucked away in options and menus, but most users stick with what’s right in front of them. The most popular genealogy programs on the market have tools to help you customize the software, cite your sources, organize your research and more. But if you’re a typical genealogy software user, you don’t take full advantage of all of those capabilities.
If you want to become a better, more-efficient researcher, don’t overlook these 10 useful features. We’ll explain how they work in three popular desktop programs—Family Tree Maker 2019, Legacy Family Tree and RootsMagic 8—so you can make your family tree software work for you.
For more power-user tips, check out Family Tree Maker’s companion guide (PDF download: Windows, Mac; physical copies available for purchase) and the free RootsMagic Wiki. Both are also available from the respective program’s Help menu.
1. Customize your views
You might want to see different data fields for your ancestors depending on what type of records you’re using. Or maybe it’ll help you to see more ancestors at once or put your most-used features where you can access them fast. Follow these steps:
Family Tree Maker: The People tab shows an index of names on the left, along with pedigree and family views in the middle. By default, the editing panel on the right shows just birth, marriage and death information. If you routinely record other types of information on your family, you can customize the editing panel to show them. Maybe you’re researching in church records, which typically give details on christening, baptism and burial, rather than birth and death. To add these items to the editing panel, click on Customize View at the lower right and add Christening (or Baptism) and Burial. Then you can put the facts in chronological order—Birth, Christening, Marriage, Death, Burial. Click OK and now all the facts you regularly use will appear in Person view.
Legacy Family Tree: You can customize just about anything in Legacy. Pick Customize from the Options menu and choose preferred file locations, screen fonts, report fonts, date format and more. To tweak the pedigree view, right-click anywhere on the background. Then you can toggle between a 4- or 5-generation display, change the color scheme and more.
RootsMagic: Click the Settings tab to edit preferences. Under General Settings (the gear icon), you can change who the file’s “start” and “roots” persons are, and customize what views are in the main and side columns. You can also change data-display settings: all surnames in uppercase, dates in different formats (e.g., DD Mon YYYY), and so on. And from Display Settings (the monitor), you can change font size, background color, column positioning and whether pictures or avatars are displayed in pedigree and family views.
2. Open multiple family files (or multiple copies of a file)
It’s handy to view two copies of the same family file on the screen at once if, for instance, you want to see how two people in different branches of your tree are related. If you received a GEDCOM file from another researcher, you might want to import the information into a separate file and compare it with your own file before merging the two.
Family Tree Maker: To open a second file, go to the View menu, select Show All Tabs, then click the + icon to open a new tab. Or press command-N (on Mac) or control-M (on PC) to open a new window. Select File > Open in that new tab or window. (Note that Family Tree Maker doesn’t allow you to have two versions of the same file open at once; if you try to do so in a new tab/window, you’ll just be directed to the window that already has that file open.) To see pedigree and family views from both files on the same screen, close any unnecessary panels and resize the windows.
Legacy Family Tree: You can have up to six family or pedigree views of a family file open at the same time. Select Split Screen View from the View menu. Then you’ll be asked if you want to open a different family file in the new window. Answer No to view different parts of the same file at once, or Yes to open another file. To copy information from one family file to another, just drag a name from either the family or pedigree view to other file. If you drop the name on top of a name in the other family file, you’ll be prompted to merge the two. Drop the name on the background, and Legacy will ask if you would like to merge records.
RootsMagic: Select Open or Open Recent from the File menu, choose a file, and RootsMagic automatically resizes all the open files to fill the window. Just drag a person to copy information from one file to the other. The program will ask you which people you want to copy. If you copy someone who’s already in the destination file, RootsMagic can automatically merge the two records. Under Window, you can also have RootsMagic move the current window to either the left or right side of your screen.
Tip: Using keyboard shortcuts can speed up data entry. Download our cheat sheet of computer keyboard shortcuts.
3. Create new fact types
Want to record information about an ancestor that isn’t in your program’s list of predefined fact types? Create a custom fact type.
Family Tree Maker: From the People tab, either double-click on a person’s profile in Tree view or switch over to Perosn view. From Person view, click the blue plus sign to add a fact, then hit the New button to customize a new fact type.
Legacy Family Tree: To add an event definition, open an Individual’s Information window and hit the Add button under Events/Facts. Click the down arrow beside Event/Fact, then click the Add button. Use the options to define the new event.
RootsMagic: In the People view, click the three-dot icon, then Fact Type List and “Design New Fact Type.” You can create either a new individual or family fact type. You can also do this from the Edit Person screen through + icon (add a fact). Look at the RootsMagic Wiki’s entry for “Sentence Template Language” for help wording sentences with the new fact type.
4. Speed up source citation
It’s important to record where you found your information so you can verify its accuracy and be sure you’re researching the right ancestors. This isn’t the most exciting part of genealogy, but your software’s tools can help you cite sources efficiently.
Family Tree Maker: If you find several family members in the same source, such as a census record, and want to quickly cite them all, first cite the source for just one person. From the Sources tab under the fact’s form fields, highlight the source and click on the icon to copy the source. (It’s a picture of two copies of a page.) Then create the same census fact for another person and highlight the fact. In that same Source panel for this second person, right-click (or click on the down arrow by New) and select either Paste Duplicate Source Citation or Paste Link to Source Citation. The former creates a separate citation that you can edit without affecting the original, while the latter pastes the same source (i.e., doesn’t create a new copy).
Legacy Family Tree: To copy a fact, highlight it in the Individual’s Information window and click the Edit button. Click on the button with two pages to copy the event to the clipboard. Click on the books icon to view the source citation. Then hit the icon on the left with two pages to Copy Source to Clipboard. Click on Close and Save. Navigate to someone who will have the same fact, and open the individual window. Under Events/Facts, hit the Add button. Click the icon with a clipboard and paper to Paste Event from Clipboard. Then click the blue minus sign button to add the clipboard source to the current field. Edit it as necessary and click the Save button. Then hit the Save button to close the Individual window.
RootsMagic: You can copy source citations, then “paste” them into a person’s fact. Go to Sources, then highlight the course you’d like to copy. Click the arrow in the Citations column to view how many instances of the record are in your database. (One source—called a “Master Source”—can have multiple citations, such as different page numbers within a book.) Select the citation you’d like to copy, then click the two-page icon to “memorize” it. Navigate to the desired person in the People view, then either create a new fact (+ icon) or select an existing fact that you’d like to add the citation to. Under Fact Items, select Sources, then Paste Citation. You’ll have the option of either reusing the citation or pasting a separate copy.
5. Find people faster
As your family file grows larger, it becomes harder to keep track of everyone. Use your genealogy software’s tools to search by name, date, place and other criteria.
Family Tree Maker: Select Find Individual from the Edit menu. This rudimentary tool searches the date, place and description fields for only one fact type at a time. Click on the Name button, select a fact type and enter a value in the blank. For example, select Military Service and enter Civil War. Click Enter, and you’ll get a list of matching persons. Highlight a name and click the Locate in the Tree to that person.
Legacy Family Tree: Select Find from the Search menu, then the Query by Example tab. You can search on a name, a date or place of birth, christening, death and burial, and other options. For example, type Michigan in the Died In box and select the In button to find any place of death that contains Michigan. Then hit either the Find First or Create List button. To search on multiple criteria, select Find from the Search button and click on the Detailed Search tab. For example, here’s how to find everyone in the file who was born in the town of South Worcester before 1870: As the first condition, select Birth Date under What to Look For. Enter 1870 in the box. Check the box for Second Condition and select And. For the Second Condition, select Birth Place and Contains. Enter South Worcester in the box. Then hit either the Find First or Create List button. Options on the Search menu at upper-left let you move between matches (Find Next or Find Previous) or view all the matches at once (Search List).
RootsMagic: The Search tab makes it easy to find specific people in your file. The default person search lets you add criteria for given name, surname, birth year and death year. Click the magnifying glass with the plus sign for Person Search — Advanced, which allows you to add several additional criteria. To find text anywhere (e.g., in names, places, notes, sources, media), select the magnifying class with the star (or the Find Everywhere search field at the top-right of most screens). For example, enter gold in the first search box, select And on the second line and enter mine in the box to find both terms anywhere in your file.
6. Search for relatives online
You can save time finding relatives online by letting your software search for you. To see full results in subscription databases such as Ancestry.com and MyHeritage, you’ll need to be a subscriber.
Family Tree Maker: Family Tree Maker can automatically search FamilySearch‘s or Ancestry.com’s collections for information on people in your family file. If you’re connected to the internet and have enough information about a person in their profile, icons beside the person’s name in Tree view will indicate hints have been found: a green leaf for Ancestry.com and a blue square for FamilySearch. Hover your mouse cursor over the icon to see the number of matches from records and trees. Click on a link to view the matches. (To turn off automatic hints, go to Family Tree Maker > Preferences, then uncheck the boxes for hints.) You can also manually ask Family Tree Maker to search FamilySearch, Ancestry.com or other databases, such as RootsWeb, Google, Yahoo or Bing. Click the Web Search tab.
Legacy Family Tree: Highlight a name in family or pedigree view, go to the Internet menu and select Search Internet. You can search subscription sites, including Ancestry.com and MyHeritage, as well as free sites, such as FamilySearch and the Ancestry Message Boards. Click the Customize Searches button to change a site’s search parameters.
RootsMagic: Highlight a name from just about any view, then click Search > WebSearch (the magnifying glass with a spiderweb). You can specify which provider to search, and add custom websites under Edit Providers. Check the External Browser box to open results in your web browser instead of RootsMagic.
7. Create to-do lists
It’s easy to forget research tasks that occurred to you while you were doing something else, or lose the name of the book you need to get from the library. You can use your software to organize your genealogy to-dos.
Family Tree Maker: To create a list of research tasks for a person, highlight the name in Family view and click the Person tab. Then select the Tasks tab below the person’s facts and click on New. You can prioritize tasks and mark them as completed. To plan a general task, go to the Plan workspace, look in the Tasks window and click New. You can organize tasks by category or location.
Legacy Family Tree: In any view, right-click on a name and select Edit to open the Individual’s Information window. You’ll see nine icons to the right of the Given Name box. Click on the third one from the right, which looks like a to-do list. Select either Individual To-Dos or General To-Dos from the drop-down list and hit the Add button to create a new task. You can organize tasks by category and place, and set reminders.
RootsMagic: To create a general task, select Tasks from the main menu. (Note that Tasks are in the second column; the first column is for Folders of tasks.) Or to create a task for a specific person, double-click on a name to open the Edit Person view and highlight either the person or a desired fact. Under Person or Fact Items, click Tasks then Add Task. You can indicate start and end dates associated with the task and prioritize tasks on a scale from 1 (highest) to 9 (lowest).
8. Attach media to your tree
Bring your family tree to life and add evidence of your research finds by attaching photos, digitized records, sound and video files to events and sources in your family file. You could attach a JPG photo of a gravestone or a PDF file of a census record so you can immediately refer to that source. Usually these attachments can’t be included in reports, but you can view or listen to them. Double-click on a media file to open it with whatever program is associated with that file type.
The three genealogy programs covered here let you attach a media item to a fact (an event), a master source or a source citation. They also let you attach pictures and other media files directly to persons.
RootsMagic founder Bruce Buzbee offers these guidelines for where to attach a media item:
- Attach it to the event if it is a picture related to the event, such as a baby picture for a birth, or the place where a person worked for an occupation.
- Attach it to the source if it’s a picture that will work for all citations to that source, such as a birth certificate you are using as a source for multiple people. (Family Tree Maker suggests attaching the title page of a book or a photograph of a cemetery to a source.)
- Attach it to the citation if it’s a picture that’s unique to that particular citation, such as a specific page from a book.
The steps for attaching media to a fact, a master source or a source citation in these programs are a bit complicated.
Here’s how it works:
Family Tree Maker
- To attach a media file to a fact, go to the People workspace and click on the Person tab, then click on the fact to highlight it. In the information pane on the bottom, select the Media tab. Click on the down arrow to the right of New, and select either Add New Media or Link to Existing Media.
- To attach a media file to a source, select Sources from the main menu. Select a source, then click the Media tab. Then you can Attach New Media or Link to Existing Media.
- To attach a media file to a source citation, highlight a fact in Person view, then look in the editing pane and select the Sources tab. To open the Edit Source Citation window, either double-click on the source or click on it once and then click on the pencil icon. Click on the Media tab and then either Attach New Media or Link to Existing Media to select a file that’s already been added to your tree.
Legacy Family Tree
- To attach a media file to a fact, double-click a name in Family or Pedigree view to open the Individual’s Information window. Click an event (fact) to highlight it and click the Edit button. Then click the icon that looks like a portrait of two people and choose your file.
- To attach a media item to a master source, open an Individual’s Information window and click the books icon to open the person’s Assigned Sources. Highlight a source and click Edit Source > Media > Add Media.
- To attach a media item to a source citation, open an Individual’s Information window and click the books icon to open the person’s Assigned Sources. Highlight a source and click Edit Detail > Media > Add Media.
RootsMagic
- To attach a media item to a fact, open the Edit Person window. Highlight the desired fact, then either click the in the Media column (the camera icon) or click Media under Fact Items. Click Add Media to either add a new file or select from files you’ve already uploaded. When a media item is attached to a fact, a camera icon appears in the fact’s media column.
- To attach a media item to a master source or to a source citation, click in the fact’s sources column (the pen icon) or highlight a fact and click Fact Items > Sources. Click the citation to edit it, then the Media option under either Master Source or Citation Details.
9. Put your family tree online
Posting family information online makes it easy to share with relatives and “catch” other genealogists researching your family. Software tools range from web-ready reports to syncing with online trees.
Family Tree Maker: Although it can’t create reports for your own website, Family Tree Maker lets you synchronize your family tree with a Member Tree on Ancestry.com. If you make your tree public, Ancestry.com subscribers can view it. Either click the Ancestry.com icon (the green leaf) at top-right then “Upload to Ancestry,” or navigate to the Plan workspace and click “Upload and Link to Ancestry” under FamilySync. You can also sync your tree with part of the FamilySearch Family Tree in a similar way. Once synced, you can choose whether or not to automatically publish edits made in Family Tree Maker to Ancestry.com or FamilySearch (and vice versa).
Legacy Family Tree: Legacy gives you great flexibility to create reports in five styles to post on your website. In family or pedigree view, highlight the starting person for your report and select My Toolbar > Internet > Create Web Pages, or Internet and one of the five options (ancestor, descendant, pedigree, family group, or individual) in the Create Web Pages section. You can specify the number of generations to include and optionally include pictures, notes and source citations.
RootsMagic: To generate reports for your own website, highlight the starting person for your report, go to the Publish menu and select one of the options under Online. You can publish to the free MyRootsMagic or sync with trees on Ancestry.com or FamilySearch. Report options include family group sheets, pedigree charts and ancestor and descendant books. You have the option of including facts, photos/media, sources and notes.
10. Use more than one program
Why would you use multiple genealogy programs? To take advantage of the best features of each one. You might choose one program just for data entry, for example, and periodically export an updated file to other programs via a GEDCOM file (that’s the universal file format major genealogy programs use to exchange information with other programs). Or you might keep a working tree in one program and export a GEDCOM to another program when your research has confirmed your conclusions.
All three of the programs covered here import some other programs’ file formats directly, so you may be able to avoid using a GEDCOM transfer. These are some of the strengths each program offers you:
Family Tree Maker: You might want to take advantage of Family Tree Maker’s automatic searches of Ancestry.com or FamilySearch for records pertaining to people in your tree. Family Tree Maker also produces attractive wall charts that are ideal for sharing your tree with relatives.
Legacy Family Tree: For producing well-designed reports and recording your ongoing research, it’s hard to beat Legacy’s family group sheets and pedigree charts. Creating your own website to showcase your tree takes some effort, but Google and other search engines will index your site, making it easier for anyone to find and view.
RootsMagic: Its quick program launch, uncluttered screens, helpful guidance for documenting sources and overall ease of use make RootsMagic an ideal program for entering family information. It handles those core functions so well that it’s a good choice for your main program. That said, it easily imports data from GEDCOMs, older versions of RootsMagic, or trees from Ancestry.com or FamilySearch.
Tip: Check the options in your genealogy software’s Tools menu. Most programs can check your file for potential problems and inconsistencies, such as duplicate individuals, a parent born after a child and nonstandard place names.
Related Reads
Software Tips and Tutorials
A version of this article appeared in the July/August 2013 Family Tree Magazine. Last updated, November 2022.